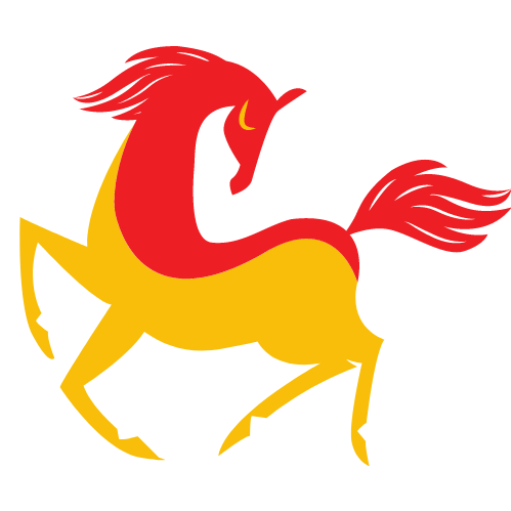We all want our Windows PC to boot and run faster. But over time, their speed declines, and sometimes, it starts deteriorating within a few months of purchase. There are several reasons for this. The most common ones are hard disks being filled with unwanted programs, junk files, too many startup programs, and others. Besides this, malware is also responsible for slowing down the PC.
In this post, we are going to explain how malware can slow down and how to speed up computers.
How does malware slow the system?
Malicious programs like malware, spyware, Trojan, adware, and others run in the background affecting system speed. These malicious programs generally harm the system, and they install themselves. Therefore, detecting or removing them manually isn’t possible. To perform this task efficiently the right PC security solution is required. After all, it is a system filled with important data. How can we trust any product, right?
Hence, we suggest trying Systweak Antivirus, the best antivirus for PC that helps prevent your system from getting infected. Moreover, it helps remove infected startup items that slow down the system. All this drastically helps boost PC performance.
In addition to this, since the antivirus for PC removes malware from your computer – the memory hoggers that take substantial amounts of RAM, the speed is automatically boosted.
How to speed up a PC using Antivirus?
Many people still think an antivirus puts an unnecessary burden on the system, but that’s not the case. If 10 years ago you would have said that I would have agreed, but no longer it is true. With advanced scan engines and online databases, antivirus tools are becoming effective and they work wonders.
Systweak Antivirus, the best antivirus for PC makes Windows run faster. This means, alongside protecting systems from malware, virus you get an option to detect and remove infected startup items.
How to Make a PC Faster?
It doesn’t matter whether you purchased the PC in 2009 or 2020, the more you use it, it will slow down. This is true for all versions of the Windows operating system. Luckily, alongside using Systweak Antivirus and removing infections there are other ways to speed up the PC.
- Update drivers
- Close unwanted applications
- Uninstall unused programs
- Close the resource-hungry apps
- Update Windows
1. Update drivers
Device drivers are a piece of software used to control hardware. For example, a mouse driver is responsible for the mouse being detected and works flawlessly. Without drivers, devices either stop working or work poorly. That’s why keeping drivers up to date is a must, this helps boost PC performance.
For this, you can either use a third-party driver updating tool or can use Windows Device Manager to update outdated drivers.
2. Close unwanted applications
Some applications run in the background even when not needed. Therefore, when you face issues with speed, close such apps. To do so follow, the steps below:
- Press Ctrl + Shift + Deleted to open Task Manager
- Click the Processes tab and look for resource-hungry apps
- Select the ones that you don’t use and kill them
- This doesn’t mean they will be uninstalled; it means they will be closed temporarily and you will get a speed-up PC.
3. Uninstall unused programs
An average user has dozens of apps installed on their PC. Let’s face it, half of them are apps that users don’t even remember installing and others are a mix of apps used often and rarely. All these apps knowingly, unknowingly take precious system memory hampering the performance. Therefore, to make PCs faster it is best to keep a check on such apps.
To learn more about such apps and remove them follow these steps:
- Press Windows + I and open Windows Settings
- Click Apps
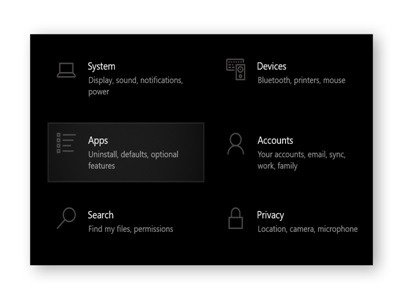
- You will now get a list of apps installed on your PC. Check each app and remove the ones you don’t need.
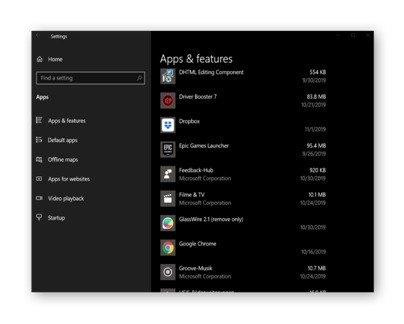
- Since you are uninstalling the apps manually, go through the list carefully. There might be some sponsored apps; you can remove them without thinking too much. Uninstalling such apps does not impact systems functioning negatively.
- Once the unwanted apps are located, select them to right-click > Uninstall.
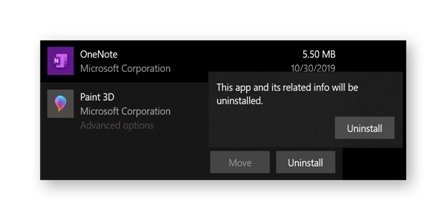
This way you can easily get rid of unwanted apps.
4. Close the resource-hungry apps
Certain apps installed on the PC can slow down the system. Unfortunately, these apps are the ones we use. This means uninstalling them is not an option. However, there’s a way to sort this problem. When not in use you can exit such apps from Task Manager. To do so, follow the step below:
1. Press Ctrl + Shift + Deleted to open Task Manager
2. Click the Processes tab and look for resource-hungry apps i.e. the apps that are consuming more power. You will see the percentage of each app memory consumption under CPU.
3. Select the ones that you don’t use and kill them
4. This doesn’t mean they will be uninstalled; it means they will be closed temporarily and you will get a speed-up PC.
5. Update Windows
Alongside following the above steps to keep systems speed intact we suggest updating Windows. Doing so will not only patch bugs and other security issues but will also help boost system speed.
To update Windows, you need to follow the steps below”
- Press Windows + I to open Windows settings
- Select Update & Security
- Windows Update from the left pane > Check for updates.
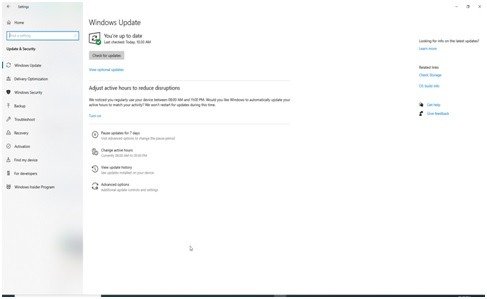
- Wait for the action to perform.
- If any update is available let it download > Download and Install
- Restart the system.
- Now check the PC and you will see a boost in PC performance.
Keep PC running fast
Remember the best antivirus never slows down your system. However, during the scanning, you might experience a speed drop but that is temporary. Therefore, to keep the system secure and speed up its performance use an antivirus. In addition to this, try using the tips explained above to boost the speed. Alternatively, you can use a system optimization tool and save yourself from manually doing the task.
These steps will help speed up the PC and keep it protected from threats like malware, spyware, and others.
Also read about: How to Clear PC’s Cache in Windows 10