
| Summary: A Complete Guide To Uninstall Software On Mac In this guide, we’ll introduce you to three different ways to keep your storage clean by uninstalling apps on Mac. Use Finder to erase apps on Mac. Delete application on Mac using Launchpad. Uninstall apps on Mac with Terminal. Erase apps on Mac using the Best Mac Uninstaller. |
Removing old and unwanted applications that you no longer use, keeps your Mac running in good shape. And, if you go by the common assumption, you’ll understand how apps consume a significant amount of storage space as compared to any other file on your Mac. That’s why a lot of users look for different ways to clean Macs and recover space for storing other valuable data.
Fortunately, there are lots of hassle-free ways to uninstall apps on Mac and in this guide, we’ll introduce you to some of these workarounds.
Table of Contents
Workaround 1 = How To Uninstall Apps On Mac Using Finder?
Follow the instructions provided below to get started:
STEP 1 = Hit the Finder icon located on your dock.
STEP 2 = From the Finder window that appears on your screen, click on the Applications module, located under the left-side panel.
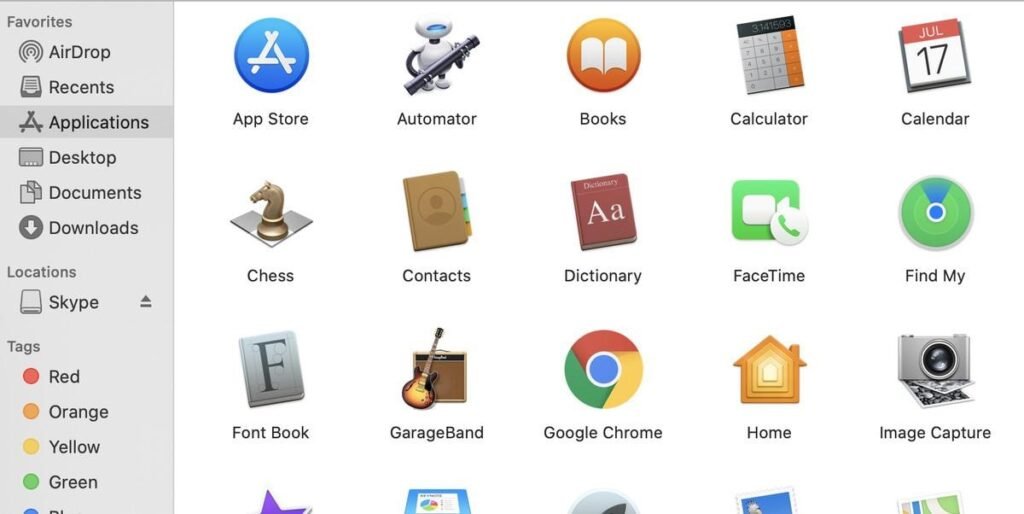
STEP 3 = Now select the application you wish to delete from your Mac and simply drag it to the Trash icon in Dock. Alternatively, you can right-click and choose the option Move to Trash.
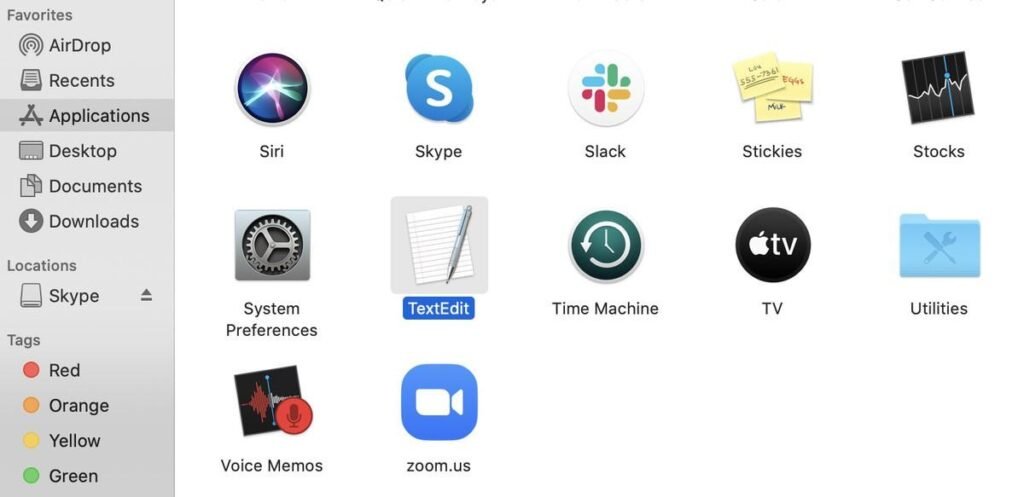
STEP 4 = If in case you are asked for a username or password, simply enter the same (Administrator account).
Make sure you Empty the Trash folder later. This action will ensure that there are leftover files in your storage space.
Workaround 2 = How To Erase Apps On Mac Using Launchpad?
Follow the instructions provided below to get started:
STEP 1 = Head towards the Dock and click on the Launchpad icon.
STEP 2 = Now locate the application(s) you wish to delete and simply click and hold the app, until it starts shaking.
STEP 3 = Hit the X icon, which can be found on the top-left corner of the app icon and choose Delete option.
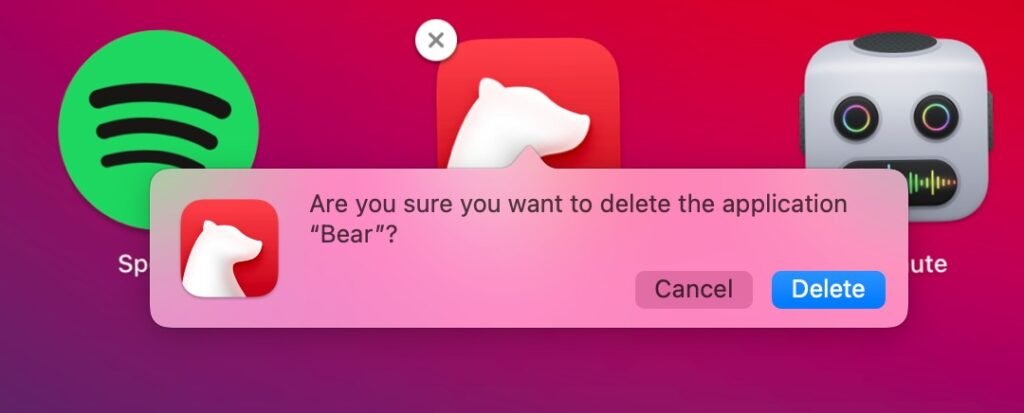
This will instantly uninstall apps on Mac. But make sure you clean the associated belonging files and leftovers by emptying the Trash folder.
Workaround 3 = How To Uninstall Apps On Mac With Terminal?
Most of you might not know, but with the Terminal app you can easily erase apps on Mac with app leftovers and fragments. To get started, you can follow the instructions shared below:
STEP 1 = To launch Terminal, go to the Applications followed by Utilities > Terminal.
STEP 2 = On the Terminal window, type sudo uninstall file:// command line.
STEP 3 = Now head towards the Applications folder under the Finder and drag the app icon that you wish to remove into the Terminal window. The rest of the path will automatically be pasted after the aforementioned command line.
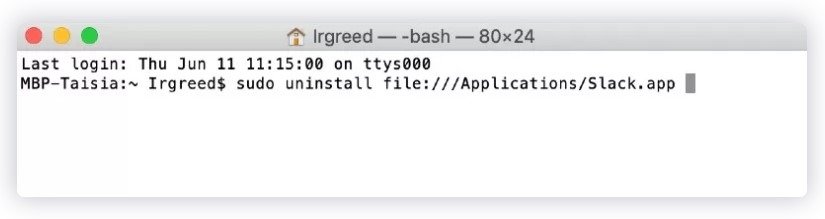
STEP 4 = Hit the Enter button and type the user password to initiate the process of removing applications on Mac.
That’s it! This way you can easily uninstall apps on Mac alongside their belonging files in one-go. With this manual method, you don’t have to worry about emptying your trash folder after the uninstallation process, as this will get the task done in no time.
Workaround 4 = How To Delete Application On Mac Using The Best Mac Uninstaller?
If you don’t want to go with the manual method, take help of third-party uninstaller applications that helps in removing the entire app and its traces. We recommend using Advanced Uninstall Manager for this purpose. It’s a one-stop solution that helps users to delete apps alongside its associated files to recover space on Mac. Additionally, the tool helps users to disable long items to speed up your machine. Not only this, it also provides a secure tool (Favourite List) to prevent important applications from being accidentally uninstalled.
So, without further ado, let’s take a look at the step-by-step instructions on how to use this Best Mac Uninstaller to erase apps on Mac.
STEP 1 = Install Advanced Uninstall Manager for your Mac. The machine requires macOS 10.11 or later to work appropriately.
STEP 2 = Upon successful installation of the app, launch the same and initiate a quick scan. Alternatively, you can drag and drop the app(s) you wish to delete to the main scanning area.
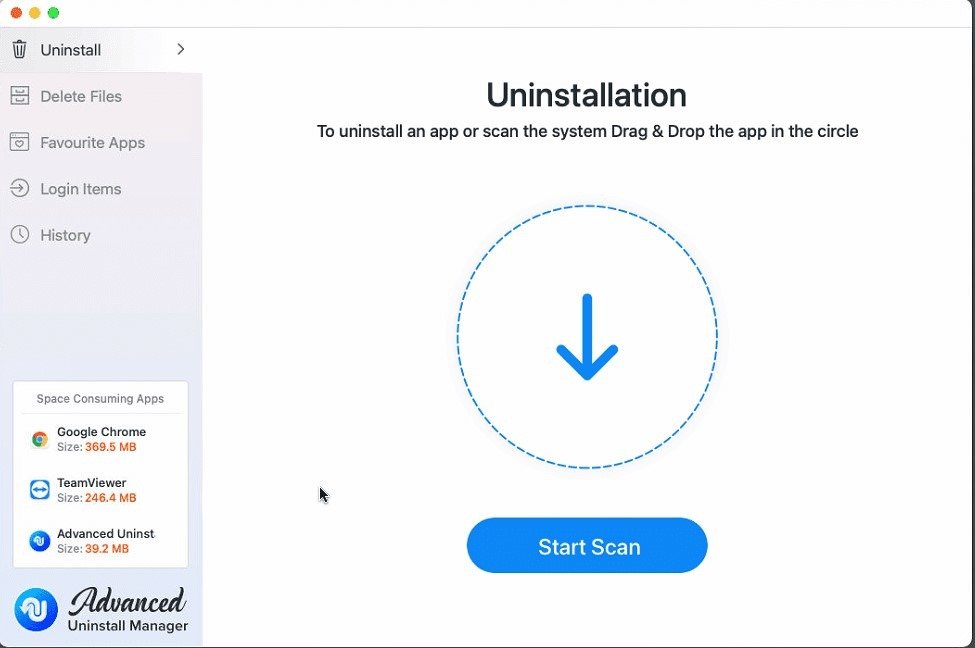
STEP 3 = If you are not using the latter option, wait for the scanning process to get finished.
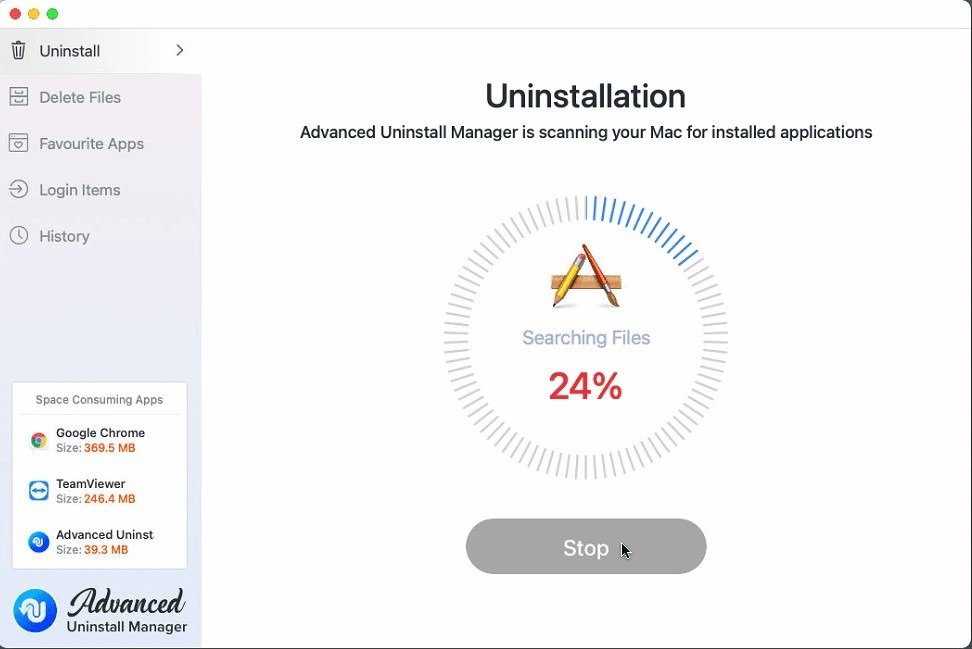
STEP 4 = As soon as the scanning process gets completed, a list of all the installed software will appear on your Mac.

STEP 5 = Now, simply select the Mac app you wish to remove from your machine and click on the Delete button. A quick pop-up screen will appear on you screen, asking for your confirmation. Click on the Yes button to proceed and let the Best Mac Uninstaller do its job!
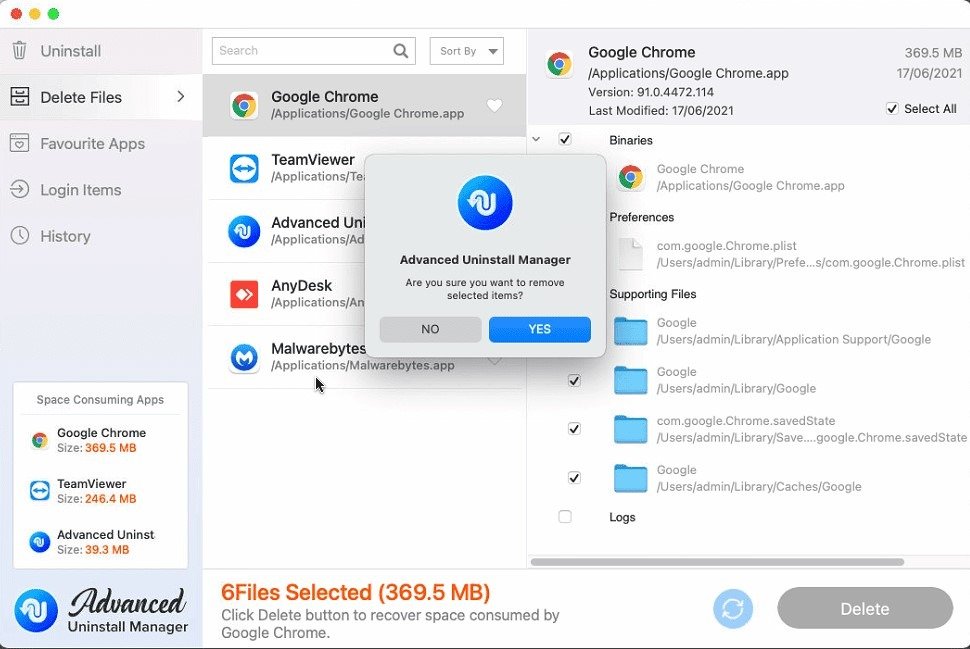
That’s all! Advanced Uninstall Manager is an intuitive application that allows users to delete applications on Mac, alongside the belonging files and associated leftovers in one-go. What’s more? You can even rely on this amazing utility to manage login items and boost overall boot time. You’ll be amazed to see the amount of storage space that has been recovered by Advanced Uninstall Manager in one go.
We hope this guide helped you throughout the process of uninstalling single or multiple applications on Mac. If you know or use any other method, do share your suggestions in the comments section below. Our personal recommendation says, use the best Mac uninstaller program to get rid of unwanted, old, useless, large utilities, as it automates the entire process and you don’t have to worry about useless, leftover files taking place on your disk space.