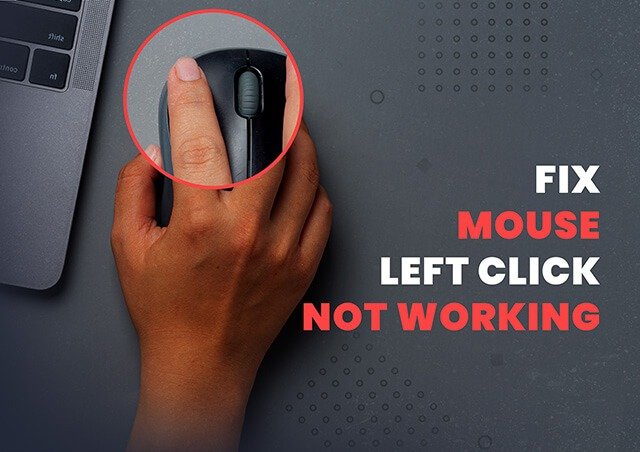
A mouse is a very important hardware device in your computer. People often find a way to use keyboard shortcuts that can play the role of a mouse. But everybody is not a master of keyboard shortcuts. The newbies especially can work with the mouse more easily.
Sometimes the mouse left-click may stop working suddenly. It may work or not work sometimes or on dragging it unclicks or when you have to click once it double-clicks etc. All this happens because of some hardware problem in the mouse’s left-click button. But this is not a big issue that is difficult to be solved. You can definitely look for some solutions to fix this issue.
Table of Contents
Fixes for Mouse Left-Click Button Not Working Issue
In this article you will learn about various fixes available to get rid of the mouse left-click button not working issue. You can select any one way that best fits your situation.
1. Windows Data should be Checked:
The Windows data should be checked once. There are possibilities that the Windows data is corrupted. But how will you identify the corrupted data in Windows PC? Well you can take the help of the Powershell. You can open it by right-clicking on the Start menu. After this you can click on the System File Checker Tool to run it.
You can now press the Enter key after typing sfc/scannow. You may see the result like some corrupt files were detected by the Windows Resource Protection and most of them could not be fixed. Then you can press the Enter key after typing DISM/Online/Cleanup-Image/RestoreHealth. At last the corrupted files will be re-downloaded by the Powershell in case of any. It may take some time in this process to complete.
2. Mouse Drivers can be Re-installed:
Sometimes reinstalling the mouse drivers is a good solution to any mouse related issues. You can follow the two steps to do the same.
- Firstly in the Device Manager you can uninstall the mouse drivers.
- Then you can easily ‘reinstall mouse driver’ on your Windows PC.
A Device manager will provide you the entire list of all the hardware components in your computer. You can take help of this device to uninstall the mouse drivers.
Now the mouse drivers can be reinstalled by restarting the computer. If you want to install the latest version of the mouse drivers you can buy any driver updater software tool. Such a tool will automatically help in downloading the newest version of the mouse driver.
3. Recently Installed Apps should be Deleted:
In case you have installed any apps recently you should delete them. If there are apps that have been updated recently or any unwanted apps all should be deleted. Because such apps can also be a major cause of the mouse left-click button not working issue. After deleting these apps you can start your computer again. You can check if the left-click button of your mouse is still not working? If yes then you can try some other way to solve the issue.
4. Antivirus should be deleted and reinstalled:
Sometimes if you have more than one antivirus program installed on your PC this may cause issues. Like it may not be able to properly detect the virus or it may cause other device related issues. Thus it is better to delete the antivirus program and reinstall it again.
You can uninstall the antivirus program through the Start menu or Safe mode or through Add or Remove program. You can restart your computer and the antivirus program will be installed automatically. You can update them to their latest versions by taking help o a driver updater software.
5. ClickLock can be Enabled:
If none of the above fixes works for you then you can try this fix. In this method you do not have to make use of the left-click mouse button. You can enable the clicklock option for a temporary period of time. With the help of a single click of mouse the files and folders can be dragged-and-dropped in the ClickLock feature. There is no need to click the left button of the mouse.
You can enable the ClickLock feature by following the steps below:
- You can first click on the Start menu. There you will see the Settings option. Then you will find the Devices option. You can click on the Mouse option now. This will show you the Related Settings option. You can now click on the Additional Mouse Settings option.
- You will now find the Mouse Properties Window. You can click on the Buttons option at the bottom. Finally you will find the ClickLock option. You can enable the ClickLock option by clicking on that option.
- You can also customize the ClickLock feature by clicking on the Settings option.
This method may really help you in getting rid of the mouse left-click button is not working issue.
Conclusion
Hope this article will be very helpful and useful for you. No problem is so big if you know the correct solution for the same. You can look for the solution anytime by going through this article. You can check any method discussed above by giving it a try for once. You will definitely get the answer to your problem whenever the left-click mouse button stops working. All the Best!
Also read about: How to Choose the Best Laptop For Adobe Illustrator