
Duplicate files are unwanted clutter that can unknowingly take space on our hard drives. These unwanted copies utilize system space, and resources, and hamper the performance of our device. ‘YES!’ it is safe to delete duplicate files from Mac if you know what you are deleting and how you are deleting them.
Table of Contents
Reasons Behind Duplicate Files
There can be several reasons behind duplicate files on a Mac. It can be due to repeated backups, restoration, syncing multiple devices with the same cloud account, downloading repeatedly, or creating duplicate copies of the same files. Duplicate files consume space and slow down your Mac. Duplicates can be removed to make room and enhance the speed of your Mac.
Which Files are Safe to Delete?
A good rule of thumb is that you can remove just the user-generated files without any fear of consequences. This means you can delete any file, document, image, music, or video you have created or downloaded from any source. You need to ensure that you do not delete any system-generated files, application files, or MacOS files as they can stop swift operations. These files are often required for the operation of any applications, or MacOS.
Why is Duplicate File Harmful?
The obvious answer is that they are not as valuable as the original data but occupy more space on the hard drive. These files will consume similar resources and may slow down your Mac. Removing duplicate files is not just necessary, but sometimes it is highly recommended to make room for upcoming new files.
Duplicate files may confuse the user as he may not be referring to the latest version of the updated file all the time. You may not find all the required information if you are referring to an old duplicate copy of the same document. You may get confused and delete the original file that had all the important information.
What Should be Done Before Removal?
· When you remove duplicate files without double-checking, you risk making it difficult to access them in the future. You might lose a crucial file if you just delete the original file accidentally.
· If you use a backup application to save duplicates on your Mac, it will create a heavy backup costing you extra bucks in your pocket.
· Confirm the last modified date and time or the file size before deleting any duplicate file. If needed, you can also preview and check which version of the file you wish to keep or delete.
· Do not permanently delete all the duplicate files, rather send them to the Trash Bin once eliminated, cross-check all the deleted files, and then empty the Trash on your Mac.
Ways to Delete Duplicate Files on Mac:
A. Create a Smart Folder:
A Smart Folder is the quickest method that you can use to find and delete duplicate files on Mac. This is an inbuilt feature and can be accessible just in a few clicks.
Step 1. Click on the Finder App, go to the File menu, and click on the ‘New Smart Folder’ option.
Step 2. File Explorer will open as a New Smart Folder search option. Click on ‘This Mac’ and click on the Plus sign to create a search query.
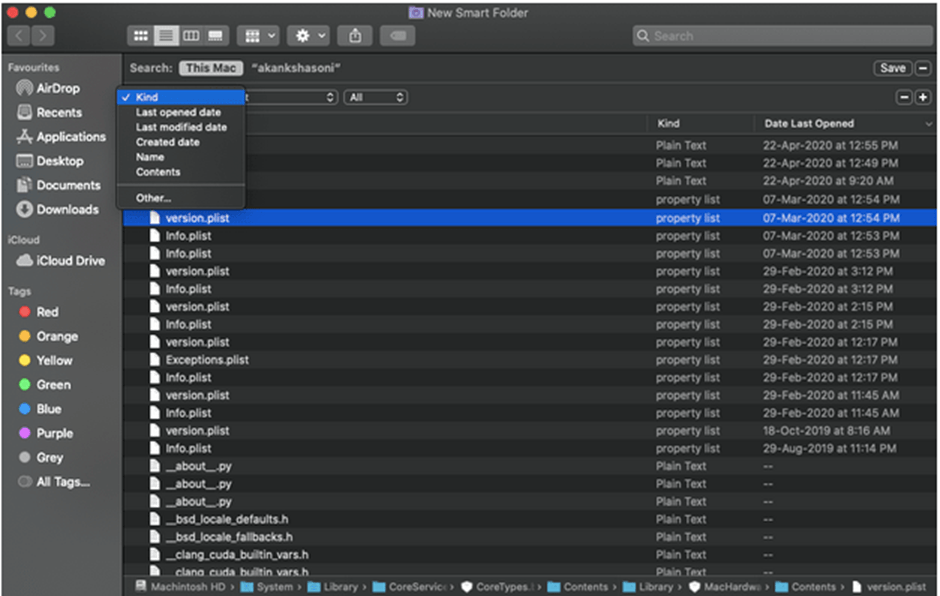
Step 3. Add filters like last modified, last created, name, content, location, and all. You can add more than one search filter and criteria to look for exact results.
Step 4. Once you execute the search query and find some results, switch between different view options to compare files. If there are images, you can go for a thumbnail view else you can compare in a detailed view.
Step 5. Preview and select the duplicate files and compare the last created date and time, size, and other details before deleting a file.
Step 6. Press the delete key to send the duplicate files to the Trash Bin. You can open trash and compare the deleted files with the originals before you empty the Trash Bin and delete duplicate files permanently.
“Please Note: You can search for duplicate files with file name, extension, file type, and other filters.”
B. Use Duplicate File Finder For Mac:
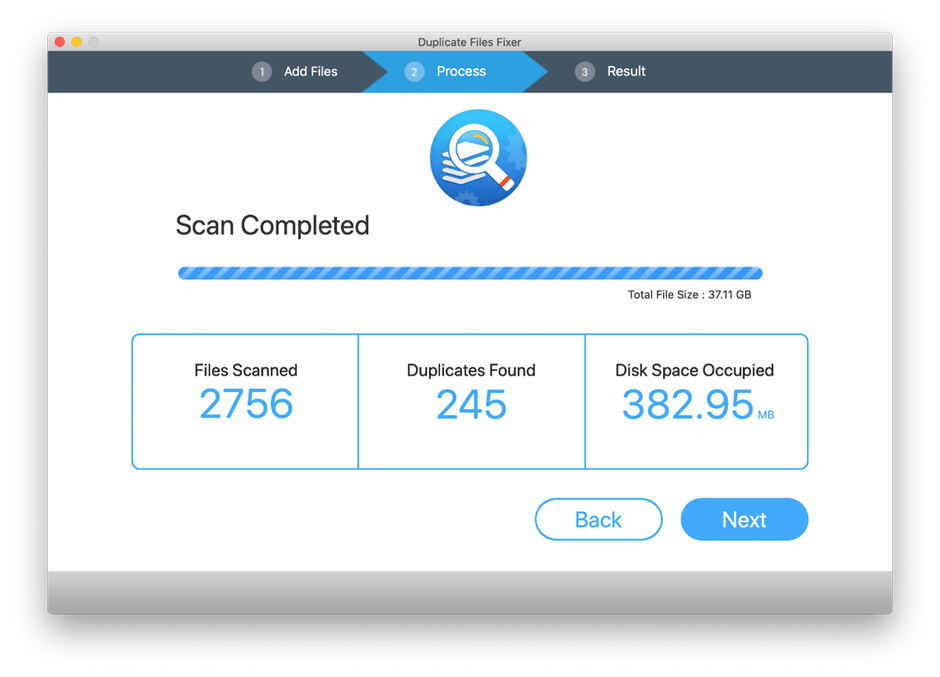
OS: MacOS 10.8 and above
Product: Duplicate Files Fixer Pro
Cloud Drive Support: Google Drive, Dropbox
File Formats: Docs, Photos, Music, Videos, Archives & More
Languages Supported: 15+ languages
Other OS: Windows 7+, Android 4.0+
Price: USD $8.99
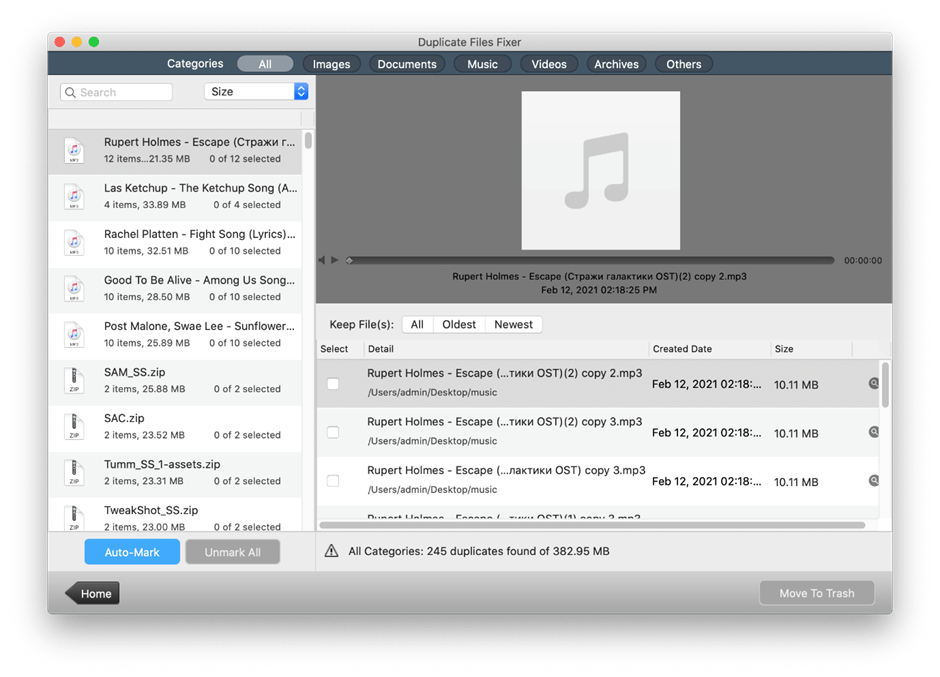
Duplicate Files Fixer Pro is one of the best duplicate file finders for Mac to quickly find and remove duplicate files. It has an advanced scan algorithm to perform a quick and deep scan on your selected storage drive. It is compatible with dozens of file formats and can dig out duplicate files from different folders and sub-folders. You can also scan Google Drive or Dropbox directly from the cloud space and dig out duplicates.
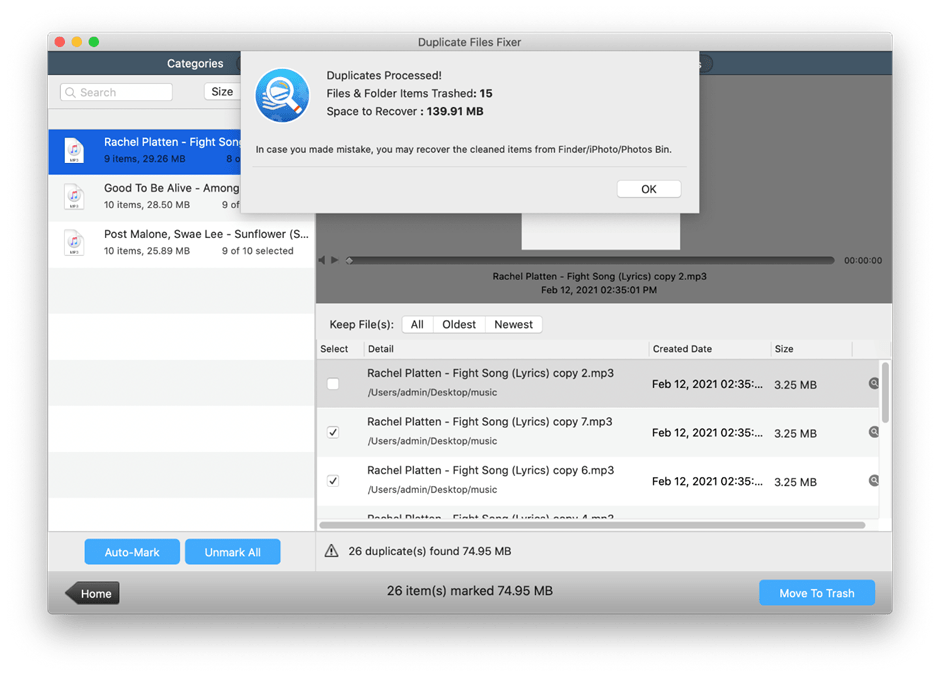
You can download Duplicate Files Fixer Pro from the App Store and install it on your Mac. select the storage from internal or external HDD, SSD, USB Drive, SD Card, or other removable storage space. It will list out all the found duplicates in groups from where you can preview them and select what to keep or remove. You can also use the Auto-mark feature to automatically select all the duplicates. Click on ‘Move to Trash’ to send them to your Trash Bin.
Summing Up:
It is highly recommended and safe to find and remove duplicate files from your Mac. the manual method may not help you to dig out all the duplicate files. The best duplicate file finder for Mac can help you find and delete duplicate files from Mac without any effort. Keep it Dupe-Free!