
Table of Contents
Why HP Laptop Won’t Turn on
It is a frustrating experience that user gets a black screen after pressing power button to his laptop. This issue really happens to a lot of HP users. They are eager to know why HP laptop won’t turn on and how to fix this issue.
Usually, you’ll find one of following situations when you can’t turn on HP laptop:
1. HP laptop can’t turn on but charging light is on.
2. HP laptop can’t turn on with no lights.
3. HP laptop can’t turn on and power light flashes.
In most of time, it takes place suddenly without any indications. In order to get clues to fix HP laptop won’t turn on, you need to know the reasons for it. Here are the most common reasons for laptop not turning on.

▪ Faulty battery or running out of battery.
▪ Screen issues of the laptop.
▪ Conflicts between laptop and external devices.
▪ Poor power supply.
▪ CMOS battery malfunctioning.
▪ Virus or malware infection.
▪ …
Well, let’s troubleshoot the issue HP laptop not turning on Windows. In the following part, we are going to share 7 proven methods with you. Please keep reading to know the details.
How to Fix HP Laptop Won’t Turn on Windows
Fix 1. Check Power Supply and Battery
In fact, there may be many issues with the power supply. So, you should check power sources and battery first of all to make sure they are working normally.
1. Remove battery from HP laptop after shutting it down completely.
2. Plug the HP laptop into an outlet that is working properly.
3. Power on the laptop.
4. If the laptop can turn on, it means the battery is the cause.
Now, it’s easy to easy to solve this case. Just buy a new battery to replace the problematic one.
CMOS battery
You can also try replacing the CMOS battery. When you replace it, the BIOS settings will be stored in the motherboard. This method is highly recommended to those people who are using their laptops for years. And there is no financial burden since a new CMOS battery is budget-friendly.
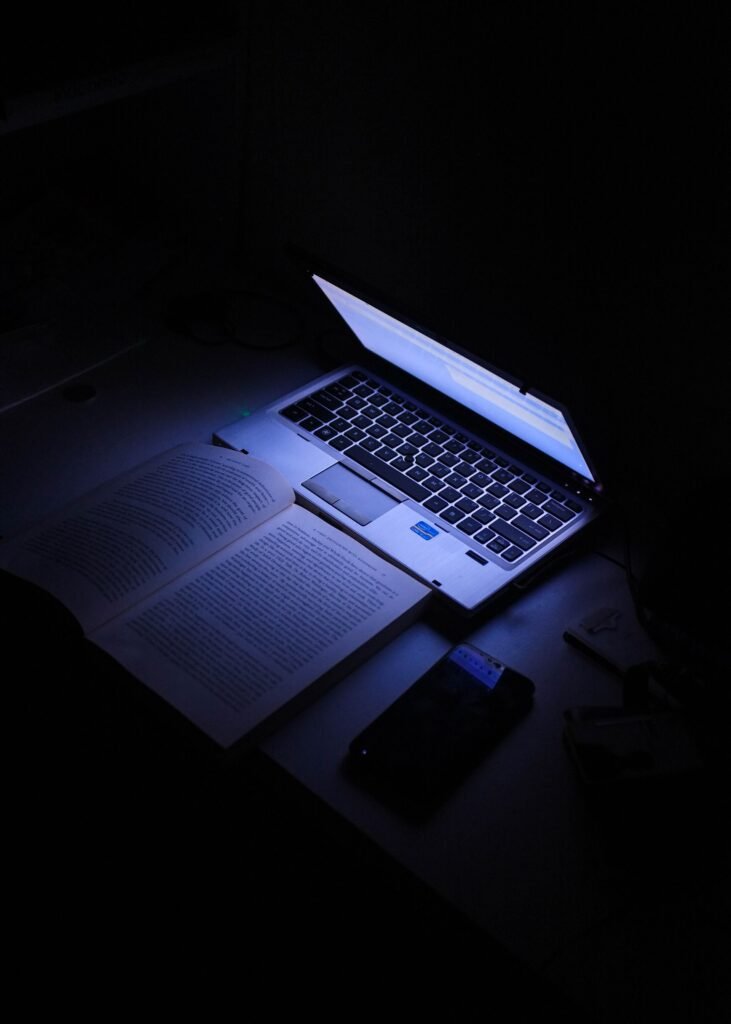
Fix 2. Check Screen Issues
You may check the screen of HP laptop if there’s no problem with power supply.
Case 1: If power button is lit, and you can hear fan but no image displayed, just turn out lights to see whether there is an image is showing up faintly. If you can only see a very faint image even after lights are off, it indicates the screen inverter has failed or the brightness button may be broken. You need to replace it with a new one.
Case 2: If you can’t see an image in the situation of case 1, probably, the LCD panel is broken. You can choose fix the broken screen or buy a new one directly.
Fix 3. Remove All External Devices
1. Firstly, turn off HP laptop completely.
2. Unplug all external devices from the laptop, including external hard drive, USB drive, SD card, printer, scanner, etc.
3. Try restarting laptop to see whether it will work.
If it turns on successfully, you can confirm there is something wrong with a certain external device. To find it out, you may turn off the laptop again, and then connect one external device each time and turn on laptop to see what will happen. Repeat this operation until you find the problematic device.

Fix 4. Hard Reset HP Laptop
How to Hard Reset an HP laptop with a Removable Battery
1. Make sure your laptop is OFF, and there are no external devices connecting to it.
2. Disconnect the power charger from laptop. Take the battery out carefully.
3. Press and hold power button for 30 seconds to drain the residual electrical charge.
4. Reconnect power supply to laptop and press power button.
5. Click Continue if you see the Options window.
6. Find Start Windows Normally and click it.
7. Finally, press Enter and wait until it starts normally.
Fix 5. Boot in Safe Mode
1. Disconnect all peripherals.
2. Press power button. Then, press F8 repeatedly until HP logo appears.
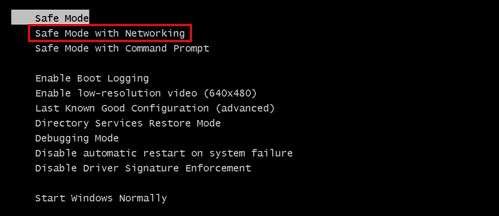
3. Choose Safe Mode with Networking using arrow keys.
4. complete the operation by following the on-screen instructions.
Fix 6. Check Hardware
Faulty hardware also may be to blame when your HP laptop won’t turn on. So, just diagnose the hardware that is recently installed, like new RAM. Then, remove the problematic one and reinstall. Finally, restart the laptop to see what’s happening.
Sometimes, failed hard drive will lead to this issue. How to tell? If you hear clicking noise, or hard drive spinning before powering down, it means the hard drive gets failed. If so, it will not easy to fix. You need to replace it with a new one, in which bootable media is created.
Fix 7. Restore BIOS Settings to Default
1. Press and hold power button for 15 seconds.
2. Press F10 repeatedly to enter BIOS settings menu.
3. Press F9 and hit Yes button.
4. Press Enter to recover BIOS to the default settings.
4. Then, you can exit BIOS and restart HP laptop.
How to Recover Data If HP Laptop Won’t Turn on Windows
After trying methods displayed above, if you can’t boot HP laptop successfully, you may consider recover data from the laptop, and then take further measures. Under this circumstance, you need to use a professional tool for help. Please follow the steps below.
Step 1: Create a Bootable Disc
① Install MiniTool Power Data Recovery with a snap-in WinPE Bootable Builder on another Windows pc.
② Connect a USB or CD drive to the computer. Run the MiniTool app to get the main interface.
③ Click Bootable Media on lower left corner.
④ Follow the instructions to finish making a bootable USB or CD drive.
⑤ Unplug the bootable drive safely from the current Windows pc.
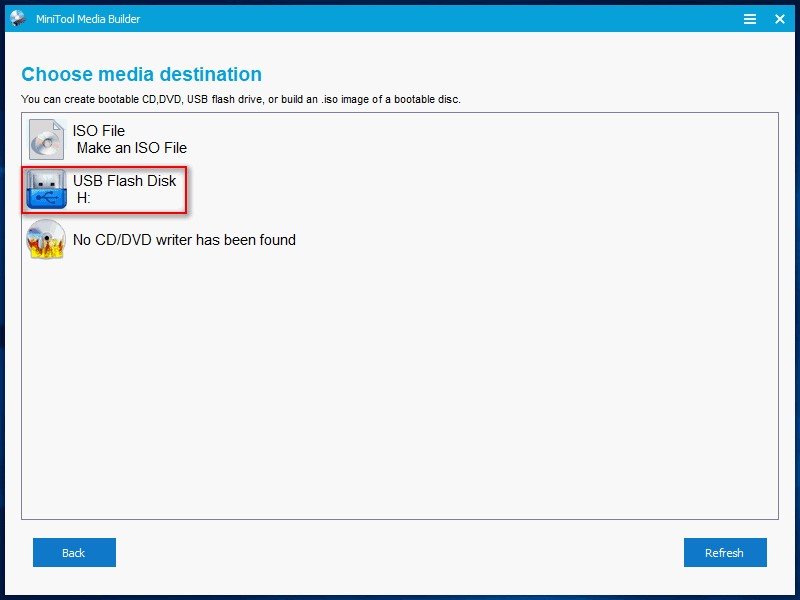
Step 2: Boot HP Laptop with the Bootable Disc
① Press power button. Then press F10 repeatedly to enter BIOS settings menu.
② Click Storage > Boot Options.
③ Change boot order to make the bootable disc at the first place.
④ Exit BIOS.
Step 3: Recover Data from None-bootable HP Laptop
① Connect another removable disk to the disk to contain the recovered data.
② Restart HP laptop. On the MiniTool PE Loader screen, choose MiniTool Power Data Recovery.
③ Choose Hard Disk Drive module from left panel to begin.
④ Select the hard drive from right disk map and click Scan.
⑤ When the scanning process comes to an end, you can browse the results to pick out what you need.
⑥ Click Save and choose a storage location. Click OK to confirm.

Conclusion
In a word, HP laptop won’t turn on is not rare. So, don’t worry when it happens to you. Figure out the situation and troubleshoot the issue with the methods mentioned above. If the situation is worse that HP laptop still can’t boot after trying these methods, you have chance and tool to recover data from the laptop to avoid data loss.
Welcome to share your ideas and thoughts with us be leaving comments in the section below. Thanks
Also read about: How Hackers Use Message Mirroring, Social Engineering & User Error To Hijack Cellphones