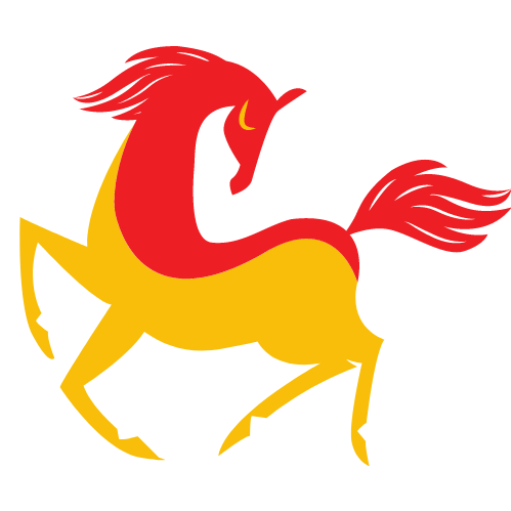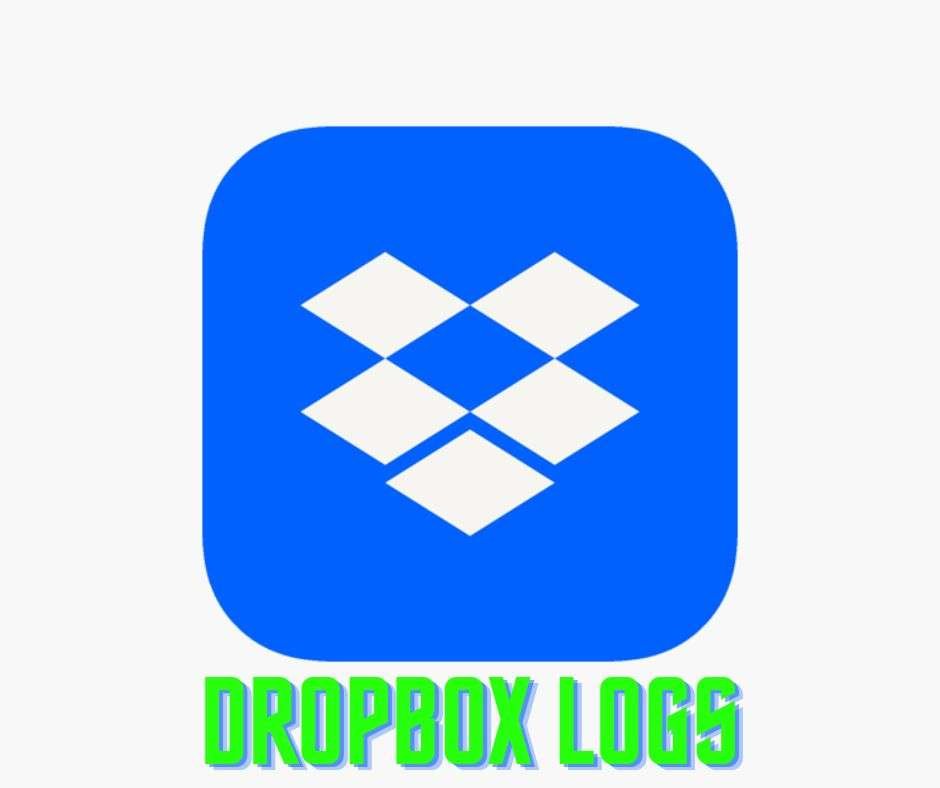
Dropbox logs show reports of all the activities that have occurred in your Dropbox account. These logs not only help you keep your account secure, but also tell you about every activity that occurred on your account.
You will be able to keep track of when your files were uploaded, who they were shared with, and when they were shared. If you are looking to view your records, whether they are in a business or personal account, this guide prepared by our experts will help you.
How to view Dropbox file logs, activity, or events
If you often share files through Dropbox and allow others to view and modify your files, keeping track of your history can be difficult. That’s why you can follow this guide to view your Dropbox file, activity, or event logs so you can check when and who accessed the file.
How to view Dropbox file logs
To view your Dropbox file logs, follow these steps:
- Open dropbox.com in your browser.
- Login to your account.
- Open the file whose file history you want to check.
- Click the Open Details Panel button.
- See the Activity section.
To get started, you first need to open the official Dropbox website. So, open your browser and enter this URL: dropbox.com. Then, enter your credentials to sign in to your Dropbox account.
Once done, you can find the cloud storage home page, which shows all the files and folders. You need to double click on the file whose history you want to check.
After opening the file on your screen, you need to click on the Open Details Panel button shown on the right side.
It includes an option called Activity.
You must refer to this section to find the history of the file. However, if you want to check who uploaded a file and when, you need to expand the information section.
Similarly, if you want to check all change logs for a file, expand the Activity section, click the three dots icon and select the Version history option.
Note: In some cases, these logs mentioned above can also be called activity logs. However, if you want to check the event or activity history of your account, you need to follow some other steps.
How to view Dropbox activity logs or event logs
Open your browser on your computer.
- Enter this URL: https://www.dropbox.com/events
- Enter your credentials.
- Find the activity or event log.
Let’s learn more about these steps to learn more.
First, open your browser on your computer. Then enter this URL: https://www.dropbox.com/events
You need to enter your credentials to log into your account if you are not already logged in.
Once done, you can find all events based on date or category. It is possible to sort them by the date, application, folder, etc. So, expand the corresponding dropdown list and choose a filter based on your requirements.
How do I see my Dropbox activity history?
To view your Dropbox activity or register your event on the official website, you can go to the Dropbox.com/events website. Includes all logs, including when an app was added, when an app was revoked, etc. It can be sorted by event, date or category.
Is there a Dropbox registration?
There are two basic types of registration processes for Dropbox. The first is file logging, which helps you check when and by whom a file was accessed. The second is the log of activities or events. It allows you to find when you added an app to your Dropbox account or something like that.
Read more: How to Stop Windows from Installing Drivers?