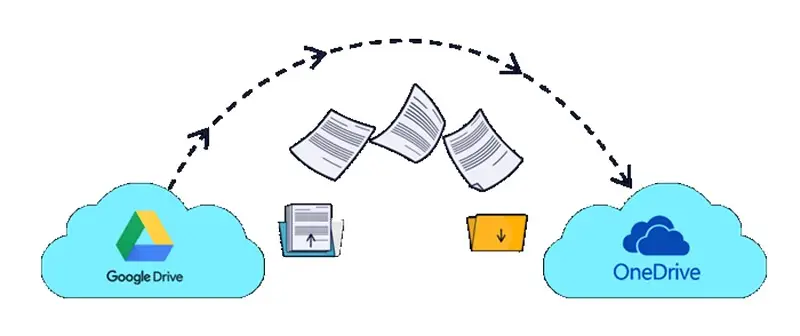
Most people are searching for a way to perform the Google Drive files migration into Microsoft OneDrive. If you have reached this blog, it will be helpful for you to understand how to transfer Google Drive to OneDrive storage instantly. We know every user has a different motivation for moving files to OneDrive from the Google Drive facility.
The requirements and demands of the business persons change according to the condition, which is why they think of moving from one platform to another. We will elaborate on two methods to perform the Google Drive to OneDrive migration task. So, kindly read this blog and deeply understand the complete information on the solutions.
Approaches to transferring files from Google Drive to OneDrive?
It is actually quite easy to transfer Google Drive to OneDrive data; in fact, Google also provides a direct solution to complete this migration task. Ideally, users can go for a manual or professional solution to migrate files to OneDrive from a Google Drive account. The manual solution gives numerous tricks to accomplish the Google Drive migration task. Let us discuss the manual techniques one by one and afterwards discuss an automated professional method to do the Google Drive migration task.
Table of Contents
What are the manual ways to move Google Drive to OneDrive?
There are different kinds of manual approaches available to transfer Google Drive to OneDrive. We will explain each solution briefly to complete the Google Drive migration task.
#1 Migrate Google Drive to OneDrive using Google Takeout
Firstly, we will learn how to transfer Google Drive to OneDrive with the help of the Google Takeout solution. To understand the stepwise procedure, users can follow the below stepwise process.
Step 1: Log in to Google Takeout using your email address and password.
Step 2: Check the Drive option in the list and deselect other options.
Step3: Scroll the page and click the Next step.
Step 4: After that, select the Add to OneDrive option under the Destination.
Step 5: Then, users need to set the frequency, file type and size as per the requirements.
Step6: After performing the above steps, tap the Link accounts and create export button.
#2 Download and Upload way to move Google Drive to OneDrive
To transfer Google Drive to OneDrive using the Download and Upload trick, users need to login to Google Drive. After that, users can follow the below steps and complete this migration task easily.
Step 1: After logging in to Google Drive, select the files you want to export.
Step 2: Right-click on the selected files and tap the Download button.
Step3: The files will start saving in the local drive.
Step 4: After that, log in to the OneDrive with your account and password.
Step 5: Look for the (+) option and click on it to create a new folder.
Step6: Move to the newly created folder and press the Upload option.
Step 7: Select files or folders from the options to upload; go to the location where the downloaded files or folders are saved to select them for uploading to OneDrive.
With these two methods, users can perform Google Drive to OneDrive migration tasks. However, there are better ways to complete the migration of Google Drive files than manual solutions. So, before beginning the manual procedure to do this task, read the below section to get a better understanding of why users should avoid the manual method.
Limitations of the Manual Techniques
The manual methods are free solutions available to transfer Google Drive to OneDrive storage facility. However, due to its many drawbacks, users face many issues with the manual method. Let us discuss a few points why it is complicated for users to use the manual trick.
- The manual methods do not facilitate users to move their Google Docs, sheets, etc. Users can only transfer images, videos, etc., from Google Drive to OneDrive.
- Users have to wait for hours as it takes too much time to complete the Google Drive to OneDrive migration task.
- Without a good internet connection, it is a bit challenging for users to transfer Google Drive to OneDrive in a perfect manner.
- Users also need to follow various steps to complete the migration of Google Drive files into OneDrive.
To avoid such difficulties, users can choose professional tools like the Shoviv Google Drive Migration Tool. This is the best solution by using that users can eliminate the problems of the manual methods. The next section will explain the complete details of the features and facilities of this professional tool. So, read the below paragraph and understand the entire details of the tool.
A Professional solution to transfer Google Drive to OneDrive
The best solution that every user can use to perform this migration task is the Shoviv Google Drive Migration Tool. This software offers numerous features to ease the Google Drive file migration task. Users do not require technical skills to handle this software for transferring their files effectively. This tool will not affect the originality of the data and maintains it without harming or damaging any items. It is also capable of moving all kinds of files and folders from Google Drive to OneDrive. Furthermore, every user can transfer Google Drive to OneDrive by using the Shoviv professional software.
Users can also schedule the migration task periodically using its scheduler option. Users can schedule on a daily, weekly, monthly or at any specific date and time. Moreover, this software has no limitations on processing large-sized files. Controlling failed item counts is a simple task for users as they can easily set the failed item count in this professional tool. Also, users can filter items using a folder, file extension, file size, file presence and date-wise criteria. It works on the job-based process and also permits users to create numerous jobs at a time and run the jobs concurrently.
Wrapping Up
This blog gave us complete knowledge of how to transfer Google Drive to OneDrive effectively. Ultimately, we advise users to use the Shoviv Google Drive Migration Tool to do this task securely and rapidly. Most importantly, users only have to install the tool as it provides a simple working process to do this task gently. For more details on the software’s working, users can try out its free demo version.