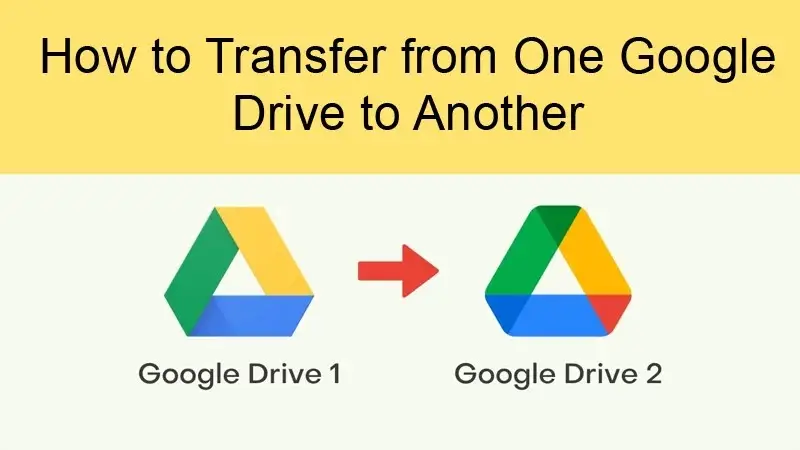
Google offers Google Drive, which is a cloud file storage facility to store, share, and create files. Google users get a 15 GB free storage facility that is divided into Gmail, Google Photos, and Google Drive. So, when the storage gets full, users need to transfer Google Drive to another account to free up some storage. Moreover, many users process this task for more reasons that we will discuss in this blog.
If you want to know the solutions to complete this migration task, read this blog till the end. We will also share the stepwise procedure of the manual as well as professional solutions to ease this migration task.
Table of Contents
Why do users move Google Drive to another account?
Users have different factors for moving towards to transfer Google Drive to another account instantly. The below points will introduce you to some common reasons for performing this migration task.
- If the current account is not working accurately, then users think of performing the Google Drive migration task.
- Users also perform this task to transfer their personal or professional information from one account to another.
- Moreover, if users are facing a storage issue with the current account, they can free up some storage by transferring Google Drive files to another account.
Due to such common factors, users look to transfer Google Drive to another account. Furthermore, users could have more things for moving from Google Drive data to another account.
What are ways to migrate Google Drive to another account?
Users have two solutions, manual and professional, to migrate Google Drive to another account effectively. The manual method offers various ways to complete the migration of Google Drive files. We will share one by one in this blog to do this task effectively. Users need to use the Google Drive Migration Tool to do this task professionally.
In the next section, we will elaborate on two manual tricks to perform this migration task instantly. Afterward, we will go towards a professional automated solution to do this task securely.
Manual tricks to move one Google Drive account to another
Here, we will discuss two manual methods to migrate Google Drive to another account effectively. We suggest users understand each solution and their stepwise working carefully.
1. Use the Share option to move files to another account
In this method, we will use the Google Drive share option to move files from one account to another. Follow the below steps to complete this migration task with the help of the share option.
- Log in to the Google Drive with your account.
- Pick the files or folders that you are looking to share with another account.
- After selecting files or folders, right-click on it, choose Share, and then click the Share option.
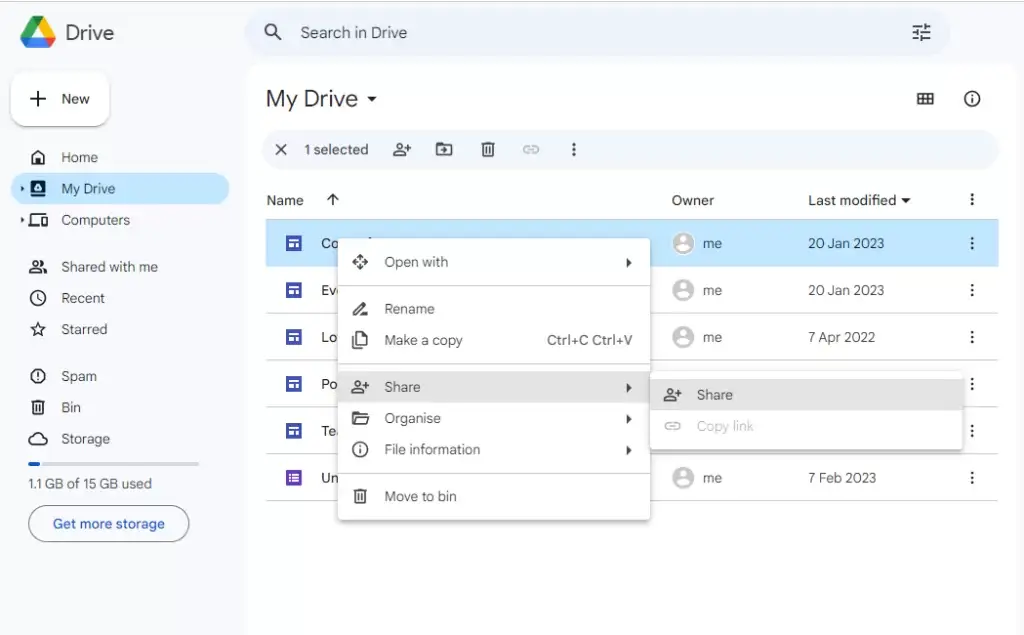
- Enter another account email address on which you want to share the files or folders. Use the setting option according to your requirements and tap the Done button.
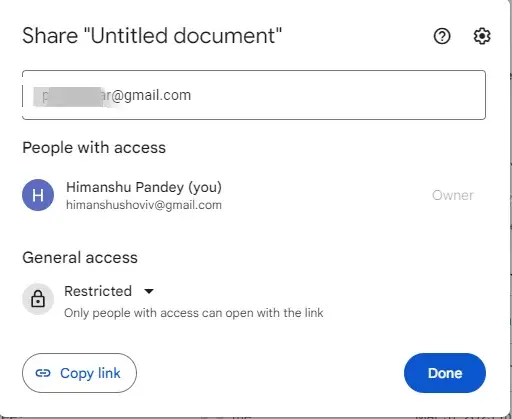
- Log in with another account to Google Drive and find the shared folder.
- Google does not allow making the copy of folders, but you can copy files easily. Make a folder or subfolder, select files, copy them, and move all the copied files into the newly created folder.
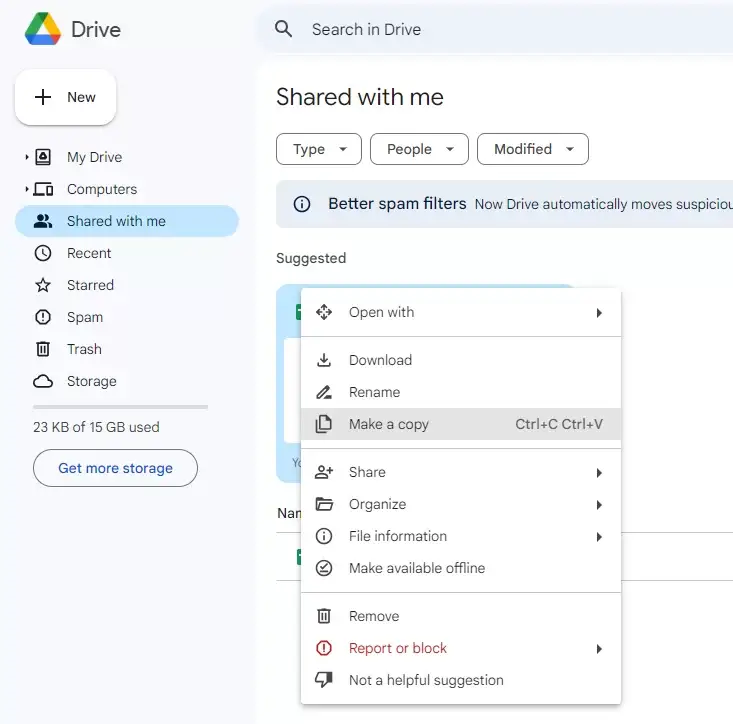
With these steps, users can share/transfer Google Drive to another account using this manual trick. Users can easily remove files from the primary account after moving them to another account.
2 Download and Upload way to transfer Google Drive to another account
Now, we will elaborate on the Download Upload trick to complete the Google Drive file migration task. To transfer Google Drive to another account using this solution, follow the below-given steps.
- Go to Google Drive by logging in with your account.
- Select and right-click on the files you want to download in the local drive and click the Download button to do it.
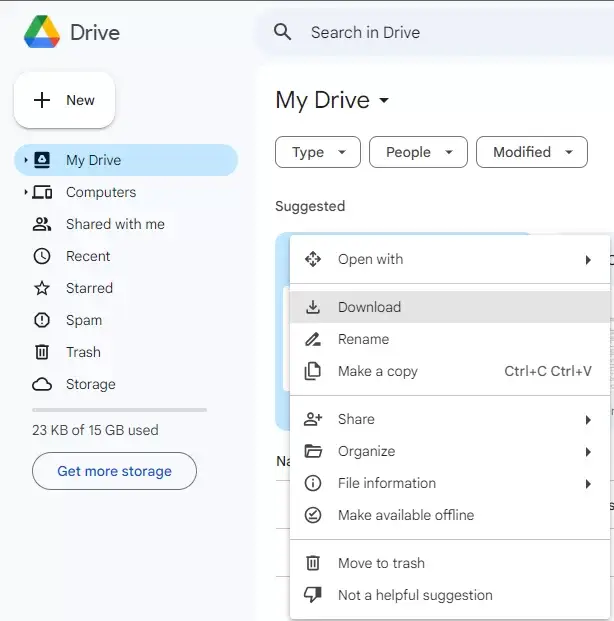
- Once the selected files get downloaded to the local drive, log in with the secondary account on which you want to upload the files.
- Tap the (+) icon to upload the files that you have downloaded to the local drive from the primary account.
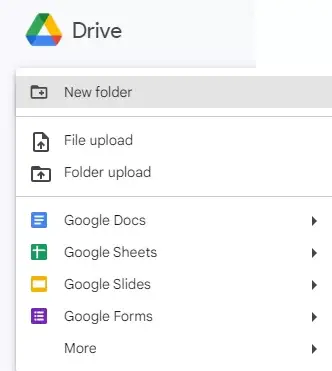
With this trick, users need to download and upload files to transfer Google Drive to another account. However, many users have encountered a lot of issues with the manual solutions to do this task. So, learn the limitations of the manual method before beginning this migration task manually.
Drawbacks of the manual ways to move Google Drive files
Users may face various problems to transfer Google Drive to another account with the manual tricks. Take a look at the below-listed points to understand what kind of issues users can face to do this task manually.
- The manual solutions can consume too much time to complete this migration task. Users need to wait for hours to days if they are trying to migrate larger data from one account to another.
- Users can’t filter files on the basis of size, folder, or date-wise criteria using manual solutions.
- New users may need clarification as the manual methods have several steps that are hectic for them.
There is another solution available to transfer Google Drive to another account in a hassle-free way: Shoviv professional third-party tool.
A reliable way to move Google Drive to another account
To eliminate the manual method’s problems, users can choose the Shoviv Google Drive Migration Tool for executing this task. Users can easily use this software without facing any problems as it offers a simple working to do the migration task. It allows moving multiple files of any size in a single go from one account to another. This software does not have any kind of restrictions on processing the Google Drive migration task.
Users can apply filters on the folder, file extension, file size, file presence, and date-wise options. Even non-technical persons can learn how this tool works as it offers a simple user interface.
Wrapping Up
We discussed two ways in this blog to transfer Google Drive to another account: manual and professional. Shoviv Google Drive Migration Tool is the secure and effective way to do this task without any issues. Users can also check its free demo version to understand the working of the tool. With its free demo version, users are capable of moving items that are equal to or less than 20 KB in size.