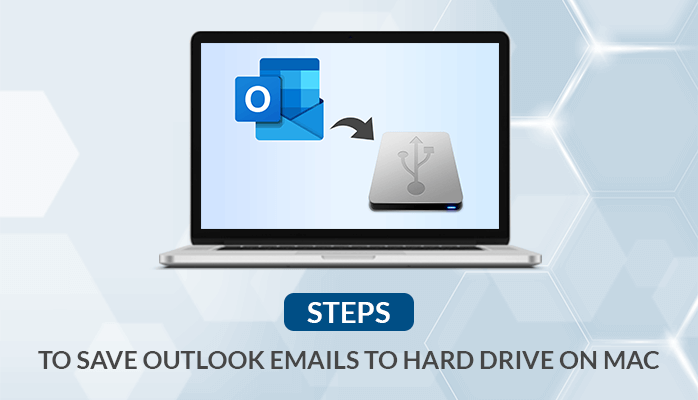
Using MS Outlook is a great experience for everyone. It is an ideal email client that helps to manage personal or professional information like contacts, notes, emails, tasks, etc. But accessing the same data at the time of a server crash or power outage can be difficult. To avoid this, users want to save Outlook emails to hard drives.
The most common query asked by MS users is “How to backup Office 365 emails on Mac?” So read this blog till the end, we will share the various methods to download Outlook emails to Mac hard drives that can be easily be performed even by non-technical users. Before we directly move on towards the process, Let’s discuss a few of the benefits of saving a file on the hard drive.
Table of Contents
Benefits of Saving Outlook Emails to Hard Drive
Downloading your Outlook emails on the hard drive has various advantages. Here we have mentioned a few of them down below.
- Even during the server crash, the files remain unaffected.
- Backing up Outlook emails to a hard drive prevents the data from any mishappenings.
- You can access the data at any given time.
- It protects the data from any hacking.
- Creating a backup of emails provides better security.
- It is simple to share data if is saved on your hard drive.
Now, that we have stated the reasons, how do we perform the conversion? So just move on to the next section to learn about the methods that will help to save Outlook folder to hard drive on Mac.
How to Save Outlook Emails to Hard Drive without PST?
There are many methods available to back up Outlook emails to easily save the data to a local drive. Choosing the right method is difficult as performing the wrong step can risk your data. Down below we have shared two trusted approaches i.e, Manual and professional which will guide you to save the files more easily and safely.
#Method 1: Manual Approach to Backup Outlook Files to External Hard Drive
Here are simple steps to save outlook emails to a hard drive:
- Open Outlook on your Mac device.
- Go to the Menu and navigate to the File option.
- In the file menu, click on Export from the drop-down menu.
- Export to Archive file window pop-ups.
- Select the required data and then, click Continue.
- Now, select the desired location to save the OLM files.
- Lastly, click on “Continue” and your Outlook emails are saved on your Mac hard drive.
Using the above-mentioned method users can save the Outlook folder to a hard drive on macOS. However, this manual method has notable limitations. Let’s talk about these some of them below.
Drawbacks of the Manual Method
Users can simply save Outlook emails to a hard drive using the manual approach but it is not an optimum solution. Let’s take a glance at the drawbacks of the manual technique.
- Saving multiple OLM files using this file format will be hard.
- Data originality may be compromised during the conversion process.
- Data loss can take place.
- There can be the repetition of the same emails.
- Users can’t perform bulk conversion of files.
To avoid this many experts prefer using a professional Mac OLM Converter Tool to backup Outlook emails to a hard drive. As it provides a secure conversion and migration of Outlook emails quickly and safely.
#Method 2: An Automated Solution to Save Outlook Emails to Hard Drive
MacSonik OLM Converter for Mac is the most trusted method accepted by many users and experts. It is inbuilt with various advanced features that help to backup Outlook files to an external hard drive with high accuracy. It is 100% reliable and provides a safe and secure conversion of Outlook OLM files without any data alteration. Users can convert and save the OLM files to various file formats and email clients like PDF, EML, MBOX, PST, Gmail, Thunderbird, Office 365, AOL, etc effortlessly.
Simple Procedure to Save Outlook emails to hard drive
- Run the MacSonik OLM converter on your system.
- Select the Single/Multiple File option.
- Click on the Browse button and add the OLM files.
- In the next window, Preview the OLM files with their attachments.
- Choose the desired file format from the drop-down menu.
- Lastly, click convert to start the conversion process.
By performing the above-given steps users can safely download Outlook emails to Mac hard drives with attachments. They can also opt to remove duplicate email items from the saving process. Users can risk-free perform the batch operation by maintaining the original data hierarchy.
Conclusion
Downloading Outlook emails on your hard drive helps to protect your emails from malware attacks. In this blog, we have shared the possible benefits to save Outlook emails to hard drive on Mac. We discussed the different approaches i.e, manual and professional to backup Outlook emails to Mac hard drive. A professional approach is much more reliable and helps to convert the Outlook OLM data with 100% accuracy and safety.
Read more: 6 Reasons You Should Consider Automated SMS