
Bluetooth is the new mode of connectivity to go wireless on any device. We connect different Bluetooth devices like iPhones, iPads, headsets, speakers, or printers with our MacBook. There are times when you may face connectivity issues however resolving them is not a tricky task. Here in this article, we have covered how to turn ON or OFF Bluetooth on Mac and how to resolve Bluetooth issues on MacBook with easy steps.
Table of Contents
How to Turn ON Bluetooth on Mac
Step 1. Go to the Apple menu and select System Settings or system preferences on the newer version.
Step 2. Select Bluetooth from the sidebar.
Step 3. Click on the Turn Bluetooth ON or Turn Bluetooth OFF button to turn on Bluetooth on MacBook Air or MacBook Pro.
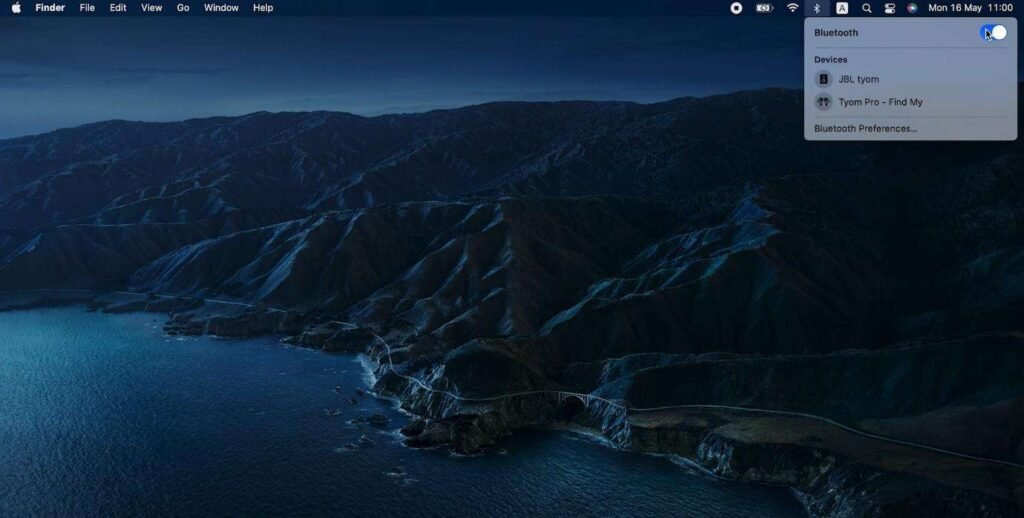
Alternatively, spot the Bluetooth icon on your MacBook menu bar. Toggle ON the switch to turn ON the Bluetooth.
Pair Bluetooth Device
Pairing a Bluetooth device is easy as it just takes a few clicks. Use the above steps to turn ON the Bluetooth service on your Mac. Now you can scan for available Bluetooth devices and pair them with your Mac.
Step 1. Turn ON the Bluetooth service and scan for available Bluetooth devices.
Step 2. Select the Bluetooth device you wish to connect. Right-click and click on the Connect option.
Step 3. If it prompts for any passcode, enter the default passcode that came with the device and connect the device. When the connection is established successfully, you can start using the Bluetooth device.
Fix Bluetooth Not Working
There are various reasons behind the Bluetooth not working issue. Before we dive deep into troubleshooting, we should perform the basic checks. The official range of a Bluetooth device is 30 feet or 10 meters. Ensure that the Bluetooth device is in range.
Toggle OFF & ON
The first step to troubleshooting Bluetooth issues is to turn Bluetooth off and on. You can do this from the Bluetooth icon in the Apple menu bar. Toggle Off and wait for 30 seconds before you turn on Bluetooth on MacBook Air or MacBook Pro.
Check the Battery of the Bluetooth Device
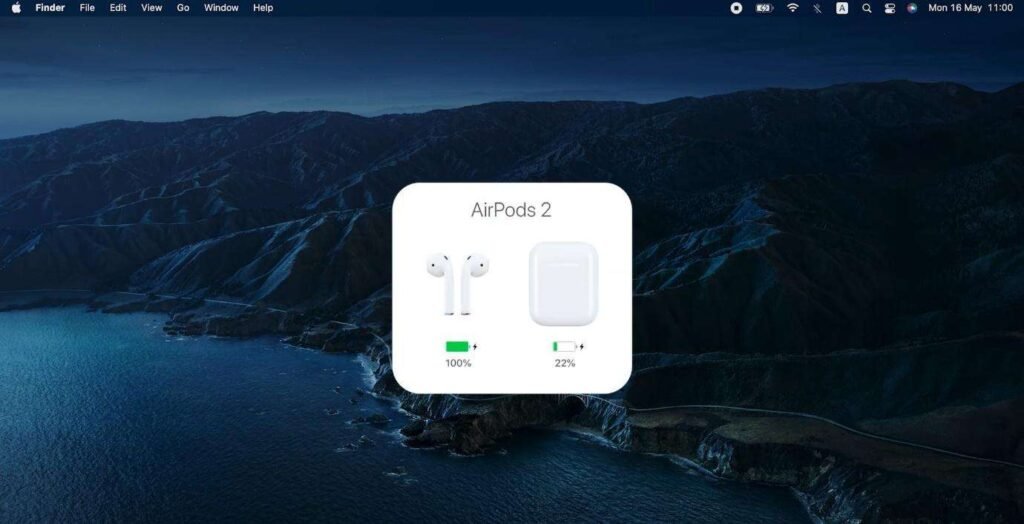
There are possibilities that the Bluetooth device battery is down. Replace the battery or put it on charging. Wait for some time and try establishing the connection again. Check if the Bluetooth is not available on the Mac issue is resolved.
Disconnect and Reconnect Bluetooth Connection
Reconnecting your Bluetooth device can reestablish the Bluetooth connectivity and get it working.
Step 1. Go to the Apple menu and select System Preferences from the list.

Step 2. Double-click on the Bluetooth option to get into Bluetooth settings.
Step 3. Click on the Turn Bluetooth OFF button on the left. Turn it back ON after 30 seconds.
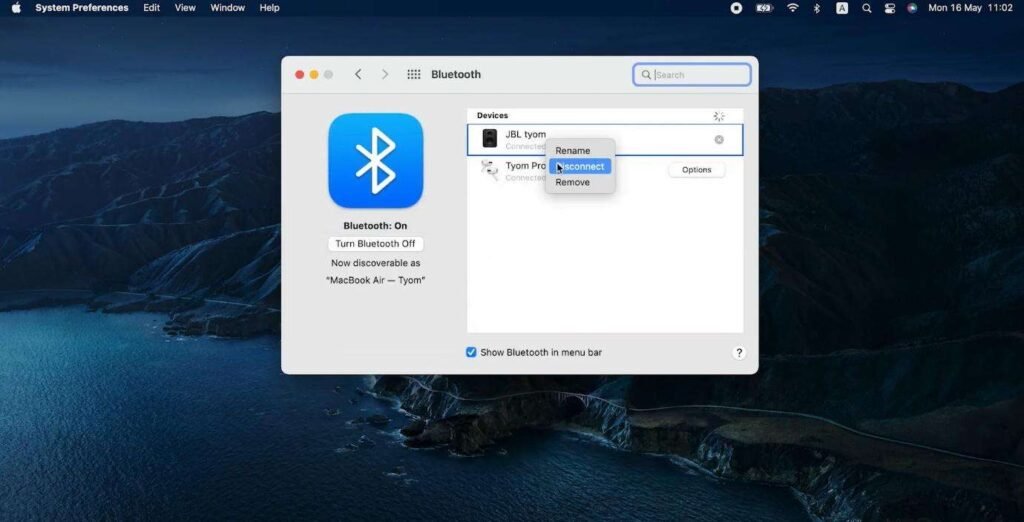
Step 4. Right-click on all the paired devices and click on the Disconnect option.
Step 5. When all the paired devices are disconnected, restart your Mac, and come back to the same window. You will find all your Bluetooth devices here. Right-click on the device and click on Connect.
Reset Bluetooth Module Using Terminal
Step 1. Access the Terminal app from the search bar.
Step 2. Type sudo pkill bluetoothd and hit Enter.

Step 3. Enter the user password and hit the Enter key again.
Step 4. Reboot your MacBook and try connecting your Bluetooth device again.
Reset NVRAM and SMC
If the above available steps are not helping enough to connect your Bluetooth device, you can reset the NVRAM and SMC (System Management Controller) settings. You can follow these steps to reset NVRAM and SMC.
Step 1. Shut down your Mac and wait until the power is off.
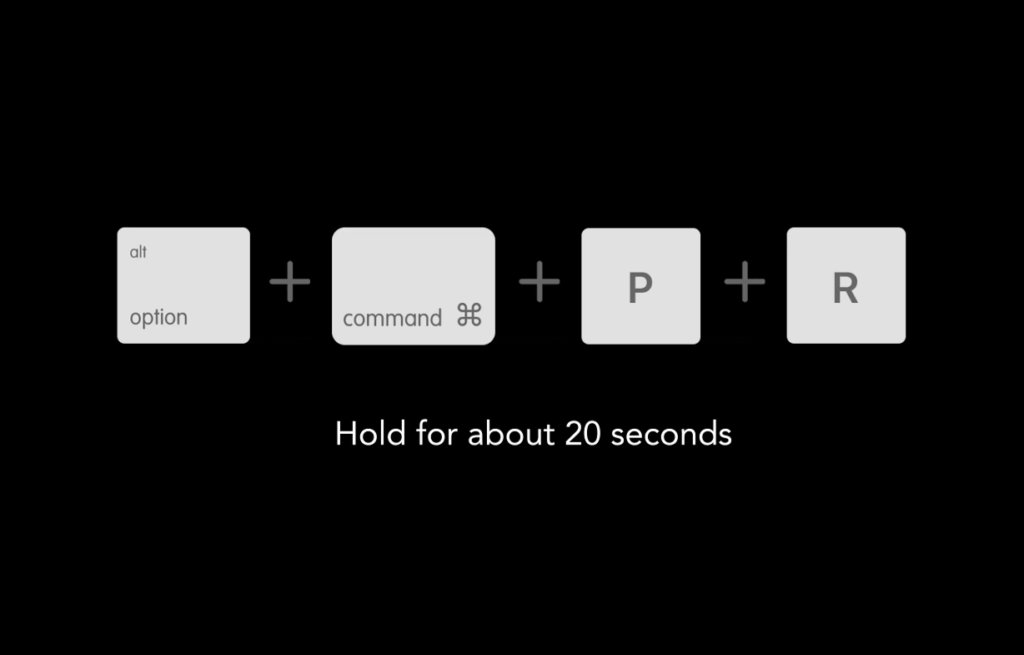
Step 2. Restart your Mac and as soon as you press the power button, press, and hold the Command + Option + P + R keys for 20 seconds. This will reset your NVRAM and bring back your Mac to the desktop.
Step 3. To reset SMC on an Intel-based Mac, shut down the Mac again.

Step 4. Hold down the Ctrl + Option + right Shift key keys and press the power button. Hold down the keys for about 7 seconds and let your Mac come to the login screen. Check if the Bluetooth is not available on the Mac issue is successfully resolved.
Final Words
This article on how to turn ON Bluetooth on Mac has the best tips and tricks to troubleshoot Bluetooth issues. These methods can resolve most Bluetooth connectivity issues. you can also make use of the best Mac optimizer to ensure that there are no issues on your Mac. It can be due to incompatibility issues or there can be a problem with the hardware. You should start with basic troubleshooting and lead to a conclusion with linear and logical steps.
Read more: How to Fix Drive Not Accessible and Recover Data?