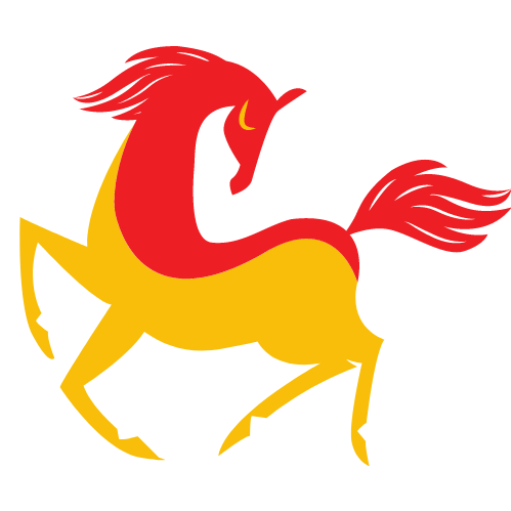We’ve all been there before. You’re in the middle of working on something important when suddenly, out of nowhere, Windows decides to install an update. And not just any update, but a driver update. Drivers are essential for your computer to function properly, but they can also be a huge pain if you’re in the middle of doing something and they start installing.
Luckily, there are ways to prevent Windows from installing driver updates. Here’s how:
1. Disable automatic driver updates -Go to the Device Manager window and click on the “View” button in the toolbar. Then select “Show hidden devices” and look for a tag called “Non-plug and Play Drivers”. Right-click on it and select “Disable”.
2. Disable Windows Update – Go to the Control Panel, then go to System and Security > Windows Update. On the left-hand side, click on “Change Settings” and then disable the option that says “Install updates automatically (recommended)”.
3. Use a third-party program – There are a number of third-party programs that can block Windows from installing driver updates. Some of the more popular ones include DriverFinder and SlimDrivers.
Windows is a great system, but sometimes you want to stop the computer from installing certain drivers. This could be because Windows might try and install an outdated or incompatible version of your hardware’s software which will result in more problems for you!
So how do you stop Windows from automatically installing drivers? Read on to find out.
How to Stop Installing Drivers Updates through Control Panel
If you want to disable automatic driver updates on Windows, then follow these steps:
1. The Windows + S keyboard shortcut to search on your computer is a lifesaver. So, press this button for the search menu.
2. You will have to type Control Panel and then press enter key.
3. Click the advanced settings option in your system menu to get started.
4. Click the Device Installation Settings button to display a list of available devices. You can find this option in System Settings under the Hardware tab.
5. Click “No” and on the Save Changes button to finalize your selection.
Disable automatic driver install with Group Policy
If you’re running Windows 10 Pro, Enterprise, or Education edition then it is possible to stop the operating system from checking and installing driver updates using Local Group Policy Editor.
1. Click Start.
2. The Group Policy Editor window will open. Look for gpedit and click on the top result to enter into group policy editing mode.
3. Search this path:
Computer Configuration > Administrative Templates > Windows Components > Windows Update
4. Double-click the option that says “Do not include a driver with Windows Update.”
5. Now, select the Enabled option.
6. Then, click on apply button.
7. Click the Ok Button
Our test engineer has written a detailed tutorial on WinAppDriver. Kindly visit & read it to enhance your knowledge of Windows Application Driver.
Disable automatic driver install with Registry
There are 3 ways you can stop Windows from installing drivers automatically. The first method is safe, but if you are up for a challenge then try tweaking the Registry!
1. Click on Start
2. In order to change our settings, we need a little help from the computer’s registry. Search for “regedit” in this folder and click on the top result!
3. Search this path:
HKEY_LOCAL_MACHINE\SOFTWARE\Microsoft\Windows\CurrentVersion\DriverSearching
4. To disable the search order, simply change its value from 1 to 0.
5. Now click on the Ok button and restart the computer.
Additional Information:
The best way to keep your computer running smoothly is by updating all of its drivers. But checking for updates can be time-consuming and tedious, especially if you have a lot or less experience with this process! Luckily there are tools like Advanced Driver Updater that make it easy; they automate everything from searching online databases at once (so no more than 1-hour wait) down to selecting only those specific versions which will download fast because we know how much space on our hard drives these bigger files take up – reducing bandwidth usage by 80%.
Wrapping things up
When you upgrade to a new version of Windows, your old settings (especially group policy) won’t be carried over. To keep things running smoothly and easily allow us to if we have missed anything during our testing process – just follow these steps again!
These methods should help you stop your computer from installing drivers automatically. It is important to keep in mind that disabling automatic driver updates can put your system at risk as outdated and incompatible versions may be installed instead.
We recommend that you only use this method if a specific driver update is causing problems or if you’re trying to avoid certain updates due to compatibility issues. Just remember – always back up your data before making any changes! Good luck!
Note: This article is for informational purposes only and does not constitute professional advice. We advise you to perform your own research before taking any steps mentioned above. The author and publisher accept no responsibility for any potential damages or losses incurred as a result of using this information. Thanks!