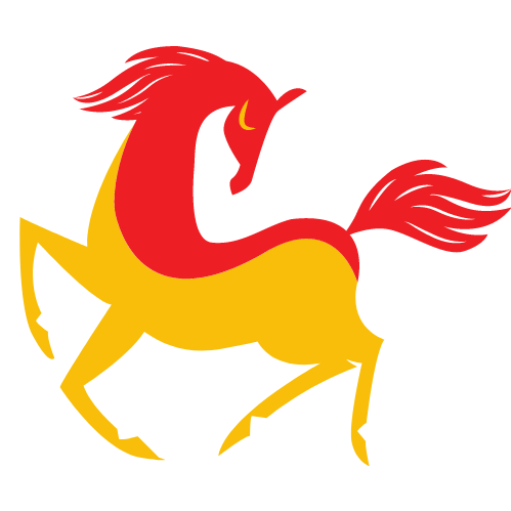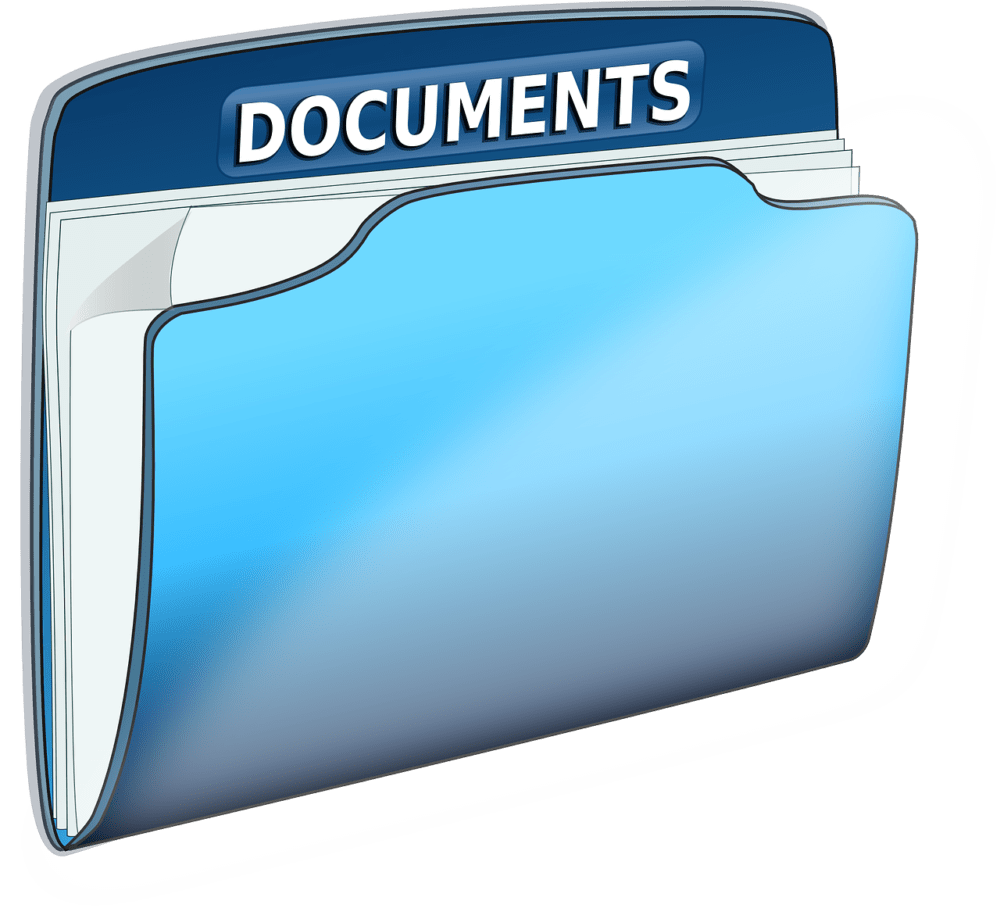
The evolution of the Windows operating system has come up with new technologies to migrate data. There are a lot of utilities and methods to copy files in different locations. How to copy/move files, this article on how to transfer files from PC to PC has different tips and tricks on how to move files to a different location or device. Let’s try the basic steps first and then move to the best file copy software for huge data migration. When you want to transfer files from one PC to another, you will need to establish a wired or wireless connection between both PCs.
Drag & Drop Files
The easiest method is to drag and drop files from one folder to another. You can open two consoles of Windows Explorer side by side to perform this task. Press and hold the Ctrl key to select multiple files from the source folder. You can also press (Ctrl + A) to select all the files or hold down the Shift key to select a series of files. Once selected, drag the selected files to the destination folder.
When you drop the files or folders in a directory that is on a different drive it is called copying. If you drop the files or folders on the same drive, it is known as moving. You can press the Ctrl key and then drag your files to create a copy of your files.
How to Copy Files Using Cut Copy and Paste Options
Cut Copy and Paste options are the basics of moving files from one folder to another. You can use the keyboard shortcuts to speed up the process.
Ctrl + X is to cut files from one folder and Ctrl + V is to paste those files to the destination folder.
Ctrl + C will copy the files and Ctrl + V will paste the same set of files onto the new location. Copying files will make a duplicate of files on the new location.
You can also click on the Cut Copy and Paste options on the top ribbon of the window. You can also copy files on a USB Drive or on an external hard drive to Migrate Large Datasets from one PC to another.
Copy Files Using Context Menu
You can also press Ctrl and click on files to select multiple files. once selected, right-click on the selected files and click on the cut option to move files to a different location. You can also right-click on the selected files and click on the Copy option. Go to the destination folder and right-click on the empty area and click on the Paste option.
The Context menu also gives you the option to Copy to the Folder or Move to Folder. You can copy files to a different location or move files from the current location to a new location.
You can also select a file and right-click on the file and click on the Send To option to send the file to a different drive, Bluetooth device, printer, desktop, documents, or to a different location.
How to Copy Files Using Command Prompt
Command Prompt has all sorts of commands and you can make use of the command prompt to copy-paste files from one location to another. It may look a little tricky however once you learn the command, it can sound like the easiest option to move files. Here is how to transfer files from PC to PC using the command prompt.
copy “file name.ext” “full\path\to\destination\folder”
move “file name.ext” “full\path\to\destination\folder”
Transfer Files Using Cloud Storage
Cloud spaces like Google Drive, Dropbox or OneDrive are a great source to transfer files from one computer to another. If you don’t know how to transfer files from PC to PC, this cloud space can be a great resource to move files.
Select files and folders that you wish to move to another PC. Copy them and go to the cloud storage drive and create a new folder to paste files and folders on the cloud storage. Now it’s time to go to your new computer and sync the cloud storage space on the new computer. You will find all the files and folders that you have copied on the cloud storage space.
You can also make use of the browser to upload files from the source computer and then download them to the destination computer. Google Drive offers 15 GB of free storage space while OneDrive offers just 5 GB of storage to sync and migrate files. Learn more about OneDrive migration.
How to Move Files Using Best File Copy Utility
If you are dealing with a large dataset, if you want to ensure the confidentiality of your documents, you can make use of the best file copy software. It can ensure that you do not encounter any data loss and your files and folders are moved from PC to PC through a secured tunnel.
The Best File Copy Utility can ensure that your files are portable and transferred with 10X speed. The best software comes with inbuilt one-click OS migration tools. The free version may come with limited functionality however you can always unlock the premium data migration services with a paid upgrade. These migration tools are compatible with Windows 11 and earlier versions.
Other Transfer Methods
If you have a transfer cable to connect both the computers from each other, it becomes easy to simply create a hard-wired connection between both devices. You can easily move files between different computers.
A Shared folder can also be a great option to copy files from one computer to another. If both the computers are connected to the same network, you can use a LAN cable to connect them or use the wireless connection to move files from one PC to another PC. Keep your data safe secured and backed up and never miss out on any single file.
Read more: How to Fix Outlook Not Responding Error in Window 7/8/10/11/16