
Microsoft Windows operating system is evolving day by day. The recent upgrade of Windows 11 came up with multiple features and utilities. It is required to regularly install all the Windows Updates at a timely interval. Microsoft Windows Updates weekly download and install latest updates, bug fixes, patches, and other configuration settings. Automatic Windows Updates may not update all the drivers on your PC. Here comes the need for the best driver updater or update outdated drivers for Windows.
Here in this article, you can explore the manual methods on how to update computer drivers or make use of one of the best ways to update drivers on a PC. There are a lot of devices that are not listed by the Microsoft Update store. The Best Driver Updater Software for Windows 11 can automatically download and install all the latest device drivers and ensure that all the devices are working properly. Let’s start with the manual process first!
Table of Contents
Download & Install Windows Updates
You can follow these steps to download and install Windows Updates and ensure that all the latest updates, patches, bug fixes are installed on your computer.
Step 1. Press (Win + I) to open Windows Settings.
Step 2. Scroll down the page and click on Update & Security.
Step 3. Click on the Windows Update tab in the left-hand side panel.
Step 4. Click on the Check for Updates button on the right. It will download and install the latest Windows Updates on your PC. If there are critical updates, it will ask you to restart the computer.
Download Latest Drivers from Manufacturer’s Website
If you are aware of which drive is faulty, you can directly explore the latest updated drivers and install them on your computer. This is probably the best way to update drivers on PC as all the manufacturers upload the latest drivers on their websites.
Step 1. Check out the error message or the notification to figure out which device is faulty.
Step 2. Open the browser and go to the manufacturer’s website.
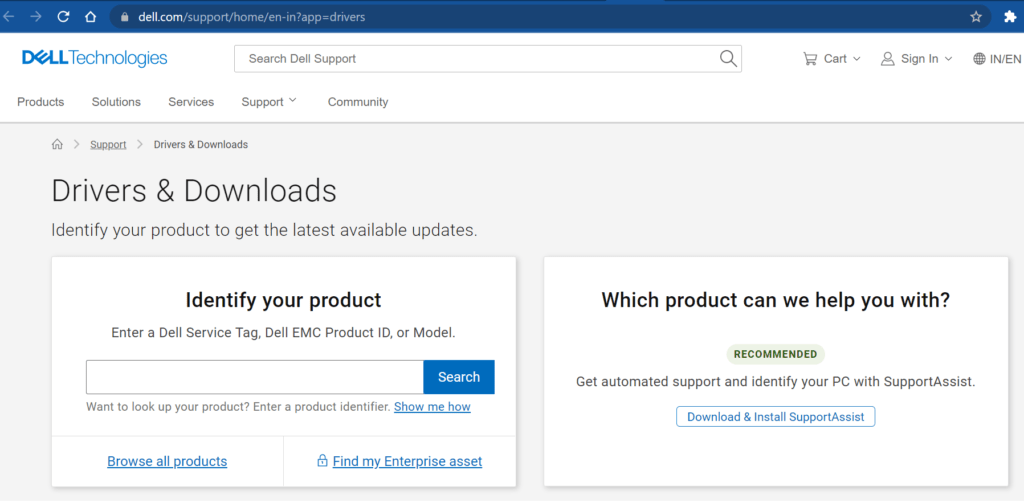
Step 3. Search for the exact make and model and look for the latest updated version of the device driver. Download the latest version as per your version of the operating system.
Step 4. Double-click on the downloaded setup files and install the latest updated drivers. Restart the computer once done.
How to Update Drivers on Windows Using Device Manager
Device Driver is a one-stop shop for all driver related issues, updates, and uninstalls. You can check device drivers here and if there is any faulty device driver, it will reflect a yellow exclamation mark.
Step 1. Press (Win + R) to open the Run command window.
Step 2. Type devmgmt.msc and hit the Enter key to open the Device Manager window.
Step 3. Check for the devices with a yellow exclamation sign.
Step 4. Expand the faulty, corrupt, outdated or incompatible device driver.
Step 5. Right-click on the device and click on the Update Driver option.

Step 6. If you have installed the latest Windows Updates, click on the ‘Search Automatically for Drivers’ option. If you have downloaded the latest device drivers from the manufacturer’s website, click on the ‘Browse My Computer for Drivers’ option. Follow the on-screen instructions and finish installing the latest device drivers.
Best Driver Updater Software for Windows
If the manual methods didn’t work out for you, you can try one of the best ways to update drivers on a PC. The best driver updater software for Windows can automatically download and install the latest device drivers.
Advanced Driver Updater
Advanced Driver Updater is one of the Best Driver Updater Software for Windows 11/10/8.1/8/7/Vista and XP (both 32-bit and 64-bit) versions. Once you install the software, it can perform a quick scan and a deep scan to look for outdated, corrupt, missing or incompatible device drivers. Once identified, it checks its updated driver library for the latest version of device drivers.
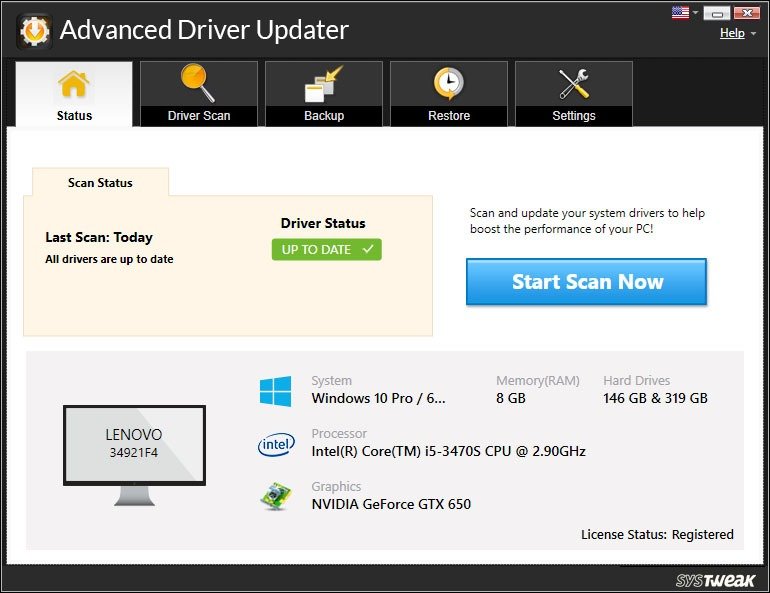
Advanced Driver Updater takes a backup of the existing device drivers to roll them back in case of incompatibility issues. you can update the device driver one by one or click on the Update All button to automatically update all of them together.

It has a vast pool of device drivers like Audio, camera, Bluetooth, display adapters, monitor, Processors, Network cards, Scanners, Disk drives, Video Cards, Printers, Wi-Fi, Network Adapters, USB Ports, Optical Disk, Printer, processor, and more.
Wrapping Up
Windows 11 is the upgraded version of Windows 10 yet it has some device driver compatibility issues. If the latest Windows Updates doesn’t resolve your driver related issue, this article on how to update drivers on Windows has the best ways to update drivers on PCs. The manual process may not help you with the driver issue however the best driver updater software can automatically find and update drivers on PC. Keep it updated with Advanced Driver Updater!
Read more: 4 Ways How Technology Is Changing Businesses