
Now the new Windows Operating System Windows 11 is out and we need ways to record screens on our new Windows 11 operating system. Reasons can be different for you to record the screen on your new Windows 11 Operating System. If you are an avid gamer and want to show gaming on Windows 11 Operating System or you want to show features of your new operating System. We can record the screen but we need a good screen recorder software for recording the screen.
Below we have listed some simple methods using which you can record your screen with sound in Windows 11.
How To Record Screen In Windows 11
Let’s look at simple methods below for recording a screen.
1. Use Microsoft PowerPoint To Record Windows 11 Screen
Microsoft PowerPoint is a great software used to create great presentations. If you have Microsoft Office installed on your system then Microsoft PowerPoint is also installed on your system. Apart from creating presentations Microsoft can also record screens.
Follow that step below to record the screen in Windows 11 using Microsoft PowerPoint:
Step 1. Launch new PowerPoint file (blank)
Step 2. Click on Insert and then go to the “Media” section.
Step 3. Now click on Screen Recording
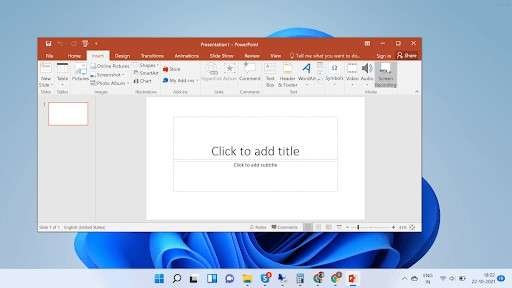
Step 4. Now select the area which you want to record. You can do so by clicking on the area of the screen and then dragging over to the area you want to scan record
Step 5. You can use this menu for disabling the audio and toggle on and off the visibility of your cursor.
Step 6. To start the recording click on the red button
Step 7. If you want to pause you have to click on the blue button and to resume the recording you have to again click on the blue button.
Step 8. Once your work is done you have to click on the Stop button or you can also press the shortcut key Windows Key + Shift Key +Q Key for stopping the recording.
Step 9. Once the recording is stopped you will see it in the slide, now you can save the recording by clicking on the save media and then you can save it as an MP4 file.
That’s it, your recording is complete.
2. Use Xbox Game Bar for recording screen in Windows 11:
Xbox Game Bar comes installed by default in Windows Operating System. This program will help you to play games without any problem. There are many settings that you can use for your uninterrupted gaming sessions. This program will let you stream games, record games, optimize gaming performance.
Using the Xbox Game Bar will also help you to record screens in Windows 11. You can do so by following the steps below:
1. Launch the program that you want to record.
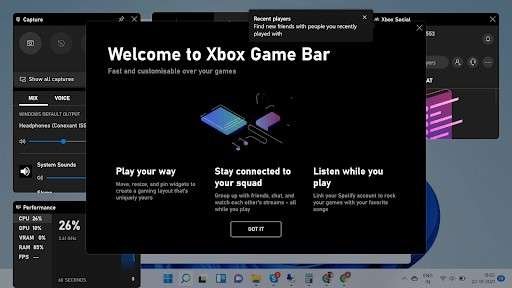
2. Launch the Xbox Game Bar. (Pressing Windows + G key)
3. You will be presented with different options from here you will see the Capture section.
4. Now click on the record button.
5. You can also use your microphone to record audio and you can also change different settings for recording your screen.
6. For stopping the recording you can press Windows + Alt + R keys.
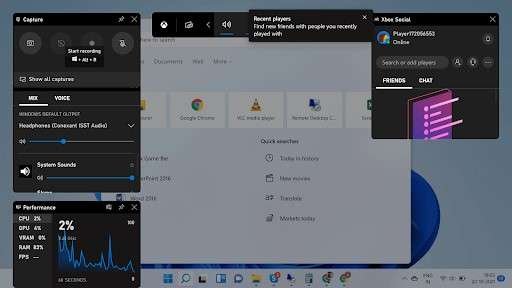
7. You can also click on the stop button for stopping the recording.
That’s it, your recording is complete.
3. Use third party program to record screen in Windows 11
If you do not want to use above mentioned methods for recording the screen, then you have to use a third-party program. There are many dedicated screen recorder programs using which you can take screenshots and record screens.
Using a dedicated screen recorder program will help you to record easily and its dedicated screen recorder programs come with different features like editor, annotating, take screenshots, or change video quality and many more.
Here we will be using one of the Best Screen Recorder software available on the internet. We are using TweakShot Screen Recorder for recording our screen. TweakShot Screen Recorder is one of the best screen recorder software for Windows 11.
This program is filled with features that will help you to record screens with great quality. This program is compatible with Windows 11, 10, 8.1, 8 and 7 (32 & 64 Bit).
This program will let you capture part of the screen, or you can select an area of the screen to record. You can also use a webcam for recording.
How To Use TweakShot Screen Recorder for recording screen in Windows 11?
Follow the instruction below for recording screen in Windows 11 using TweakShot Screen Recorder:
STEP 1: Download and install TweakShot Screen Recorder from here.
STEP 2: Once the program is installed launch the program.
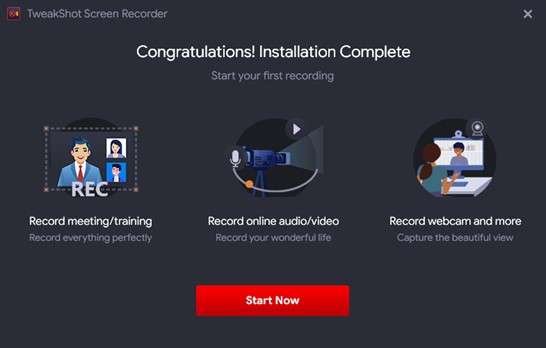
STEP3: Now click onStart now and follow quick tutorial for using the program.
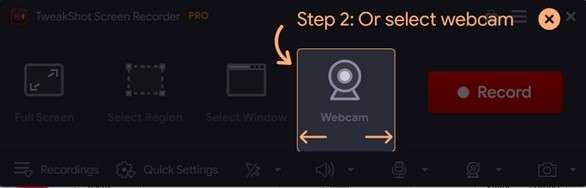
STEP 4: For recording the screens click on the Record button.
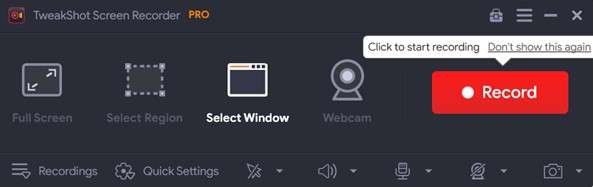
STEP5: Once you click on Record you will see popup window where you can change sound settings and microphone settings.
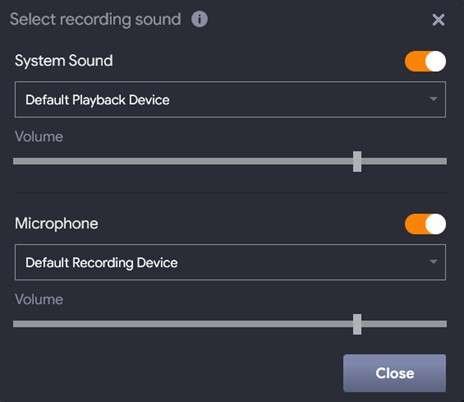
STEP 6: Once thesettings are set you can close the popup window and start recording.
STEP 7: Once the recording starts you will see small bar where you can see the buttons for stopping the recording or pausing the recording.

That’s it your screen recording is complete.
Verdict:
Recording screen on your Windows 11 is easy. You can use Xbox Game Bar or PowerPoint for recording the screen. However, a dedicated screen recorder software will help you to record screens with good quality and with another feature. Here we are using TweakShot Screen Recorder which is one of the best screen recorder software available on the internet.