
Private browsing mode in Safari is similar to the Incognito mode that we use on Google Chrome or other browsers. We use this mode when we don’t want our browsing history, cache, cookies autofill information, or browsing activity to be captured by your ISP or any data mining app. It is easy to enable or disable Safari Private Browsing Mode on Mac. Let’s explore the settings on how to go incognito on Safari Mac.
Table of Contents
Benefits of Private Browsing
Using Private Browsing mode is beneficial for users who want to keep their browsing activity confidential.
Your downloaded files will only be saved on your Mac but not in your downloads list.
Using Safari in private mode will not allow Safari to save web cache and pages on iCloud.
Tabs open in Private Browsing mode will not appear on other devices connected with the same ID.
Your searches will not be saved in your smart search list while using the Private Browsing mode.
Safari will not save any cache, cookies, or temp files of the websites you opened.
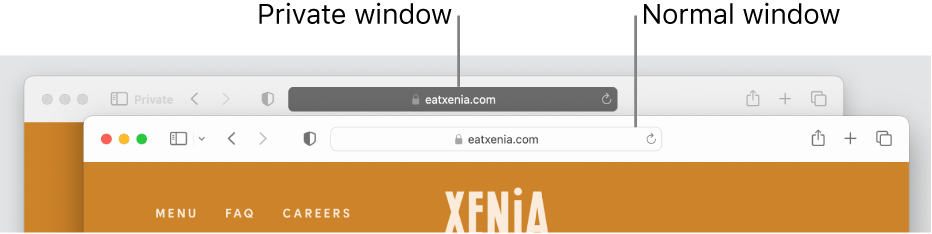
Is it Completely Private?
Private Browsing mode is used for better online security however it is not completely private. When you browse with Private Browsing Mode, your online activity is not recorded. But, if you are thinking that you are completely invisible, it’s a myth. Your ISP or government agencies can always access your online activity and trace your messages, online activity, or browsing history. You can use Private Browsing mode to ensure that you are browsing safely and there are no chances of identity theft.
How to Go Incognito on Safari Mac
It is easy to enable private browsing on your Mac. You just need to get into the settings and toggle ON the Private Browsing mode. You can permanently enable Private Browsing mode or just use it once.
Step 1. Access the Safari app and click on the File menu.
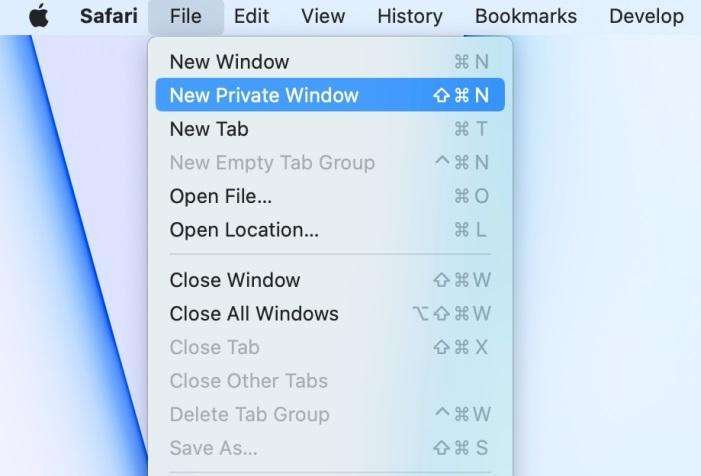
Step 2. Click on the New Private Window or press Shift + Command + N to open a new Private Window.
Alternatively, if you wish to access a new Private Window turned ON every time you access Safari, you can configure the settings in the Preferences window.
Step 1. Access the Safari browser and select Preferences from the menu.
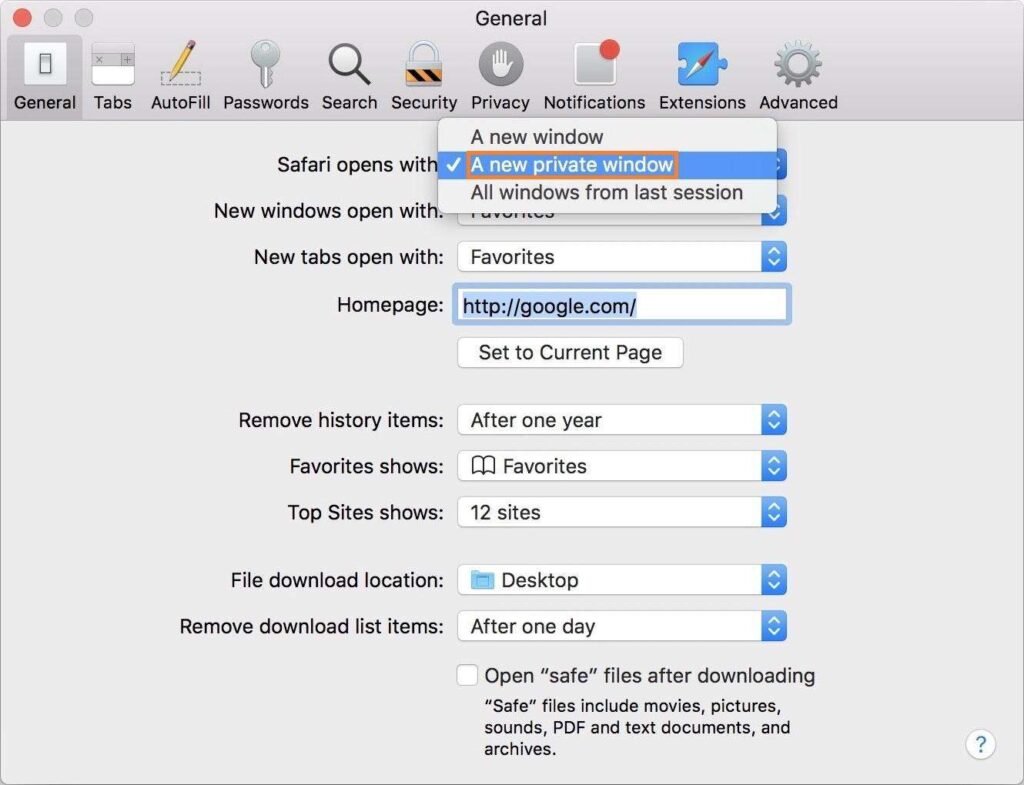
Step 2. Go to the General tab and click on the ‘Safari open with’ option and select ‘A New Private Window’ from the choices.
“Please Note: You can also click on the Apple menu and select System Preferences. On the General tab, select ‘Close Windows when quitting an app’ to erase everything once you close the window.”
How to Disable Private Browsing
Disabling Private mode is even easier on Safari. You can access Safari and quit all the Private tabs.
Step 1. Access System Preferences from the Apple logo.
Step 2. Click on the Screen Time option with an hourglass.
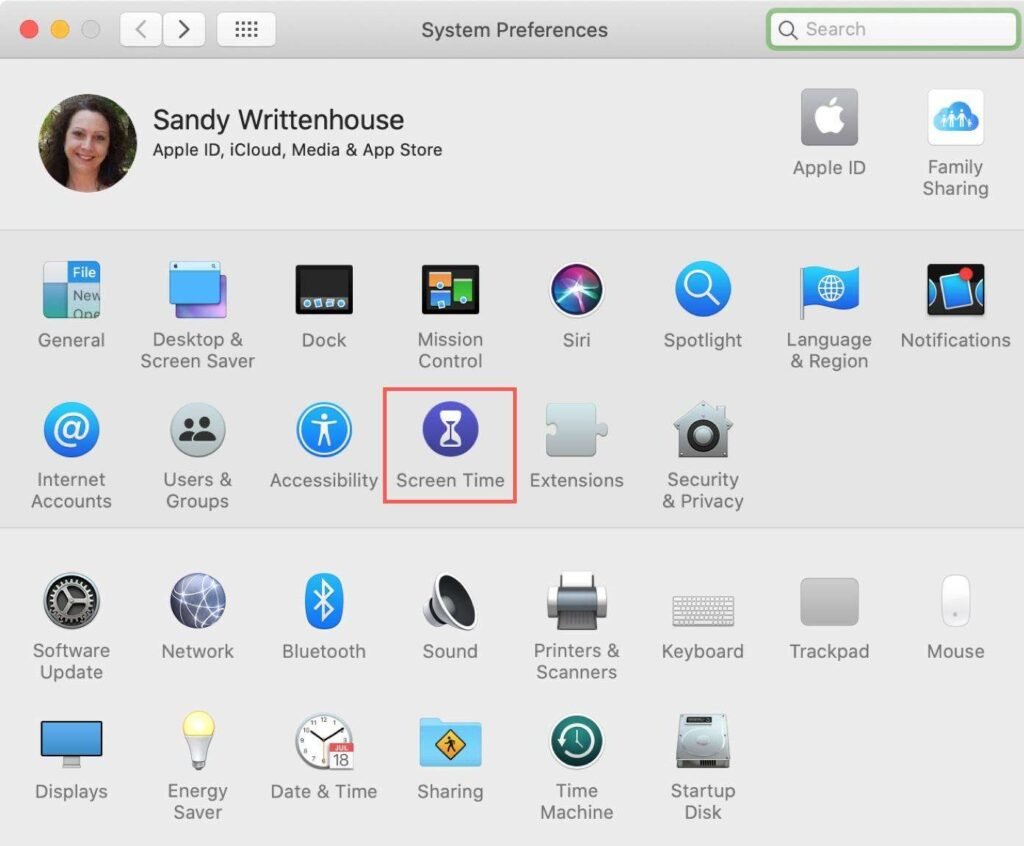
Step 3. Click on the Options at the bottom-left corner of the window.
Step 4. Click on Turn ON and select Content and Privacy and click to Turn ON the settings. You can also turn ON the ‘Limit Adult Websites’ for a better browsing experience.
“Please Note: Restart Safari and your settings will be applied. If you wish to disable this, come back to the same window and select Unrestricted Access from the same option.”
Disable Private Browsing on Synced Devices
By default, your Private Browsing mode syncs with other devices linked to the same Apple ID. You can disable this setting to stop accessing your Private Browsing windows on other devices.
Step 1. Access System Preferences from the Apple logo.
Step 2. Click on the Screen Time option with an hourglass.
Step 3. Click on the Options at the bottom-left corner of the window.
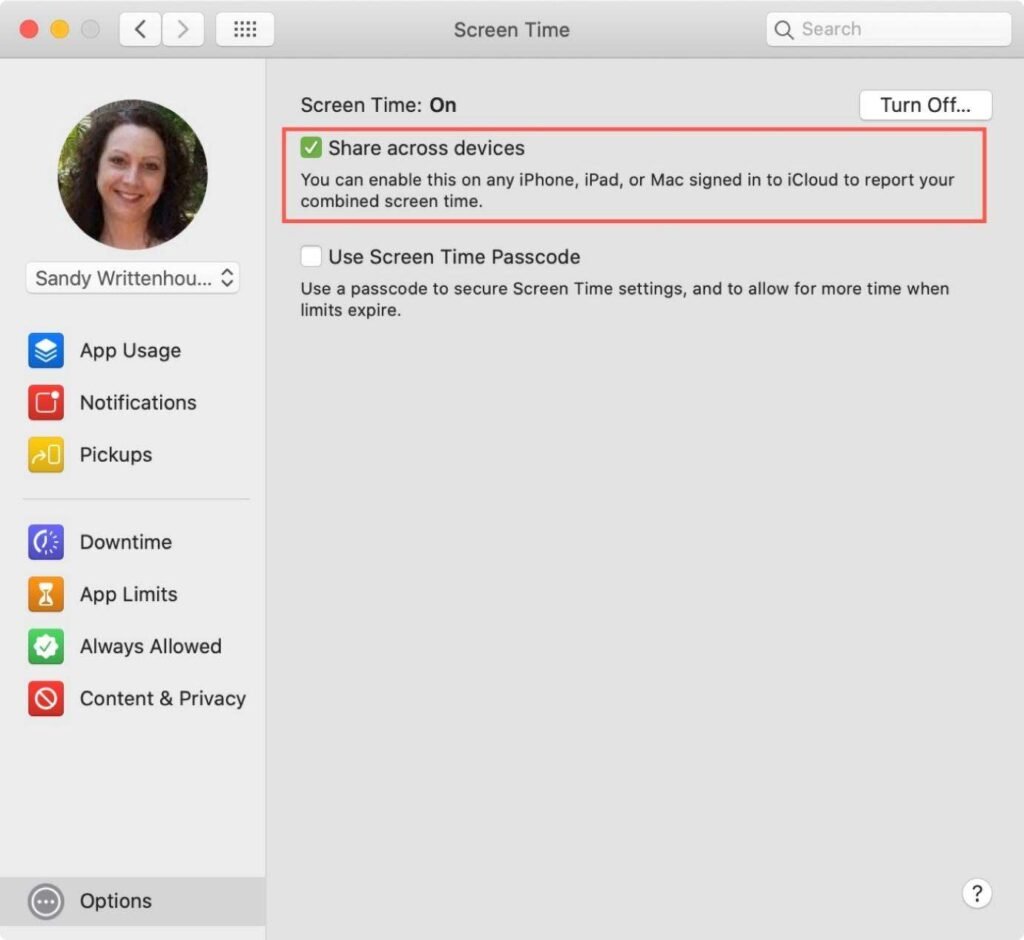
Step 4. Uncheck the ‘Share Across Devices’ box to stop syncing across devices.
Enable Private Browsing Mode on iPhone
You can enable Private Browsing mode on iPhone or iPod on Safari. You can access these settings to turn it ON and access private browsing.
Step 1. Access Safari and tap on the Tabs icon on the top right.
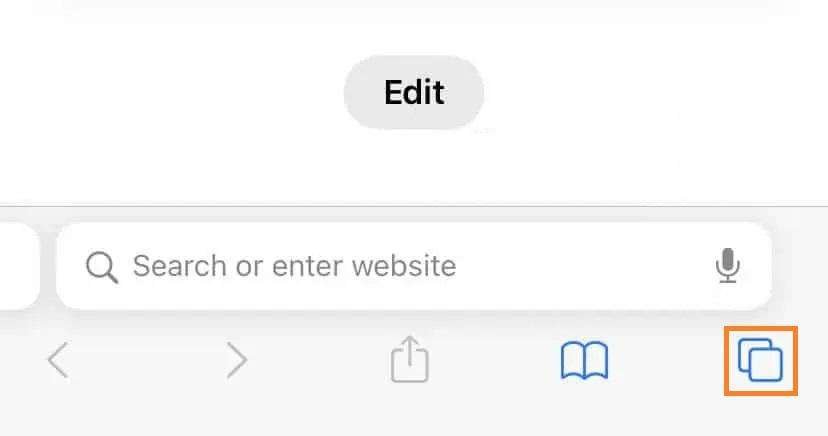
Step 2. Expand the Tabs Group by tapping on the Tabs group list.
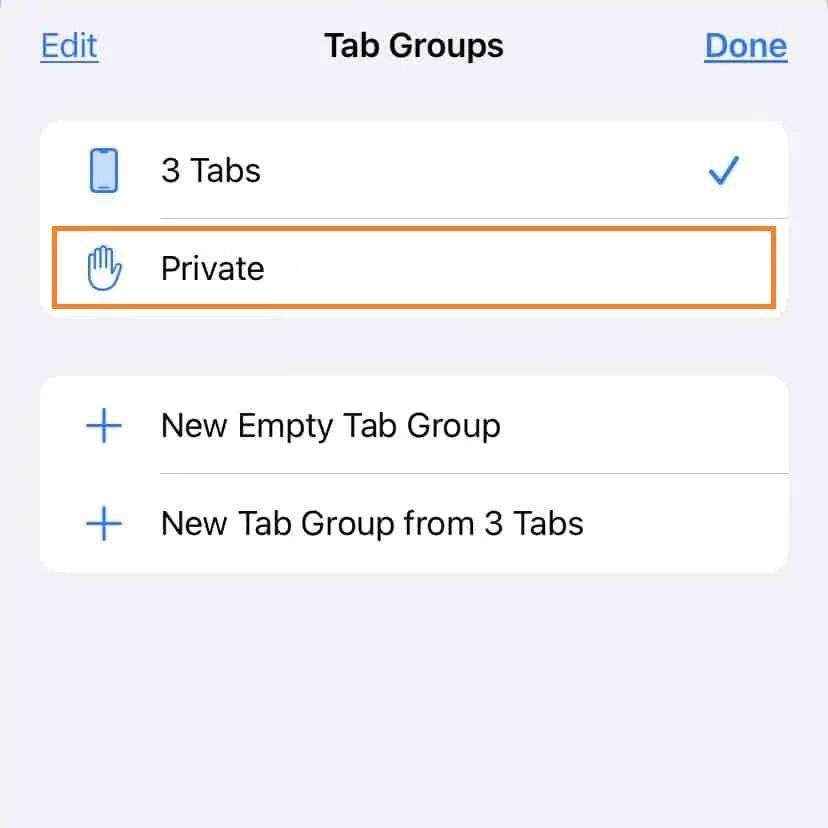
Step 3. Tap on the Private button (Hand Sign) and tap on Done. On the latest iOS versions, you will find the Hand logo below the count of tabs open. Safari Address Bar will turn black or dark while browsing in Private Mode. Buttons and logos will also be visible in dark gray instead of blue.
Final Words
You can enable or disable Safari Private Browsing mode on your Mac or on other iOS devices with the above steps. Private Browsing is similar to the Incognito mode on Google Chrome to offer better security and privacy from ads, pop ups, and tracking browsing history. Your browsing activity goes private and your cache, cookies, temp files, browsing history, everything goes inaccessible to others. This is a better way of surfing the web to ensure that your browsing activity is just limited to yourself.