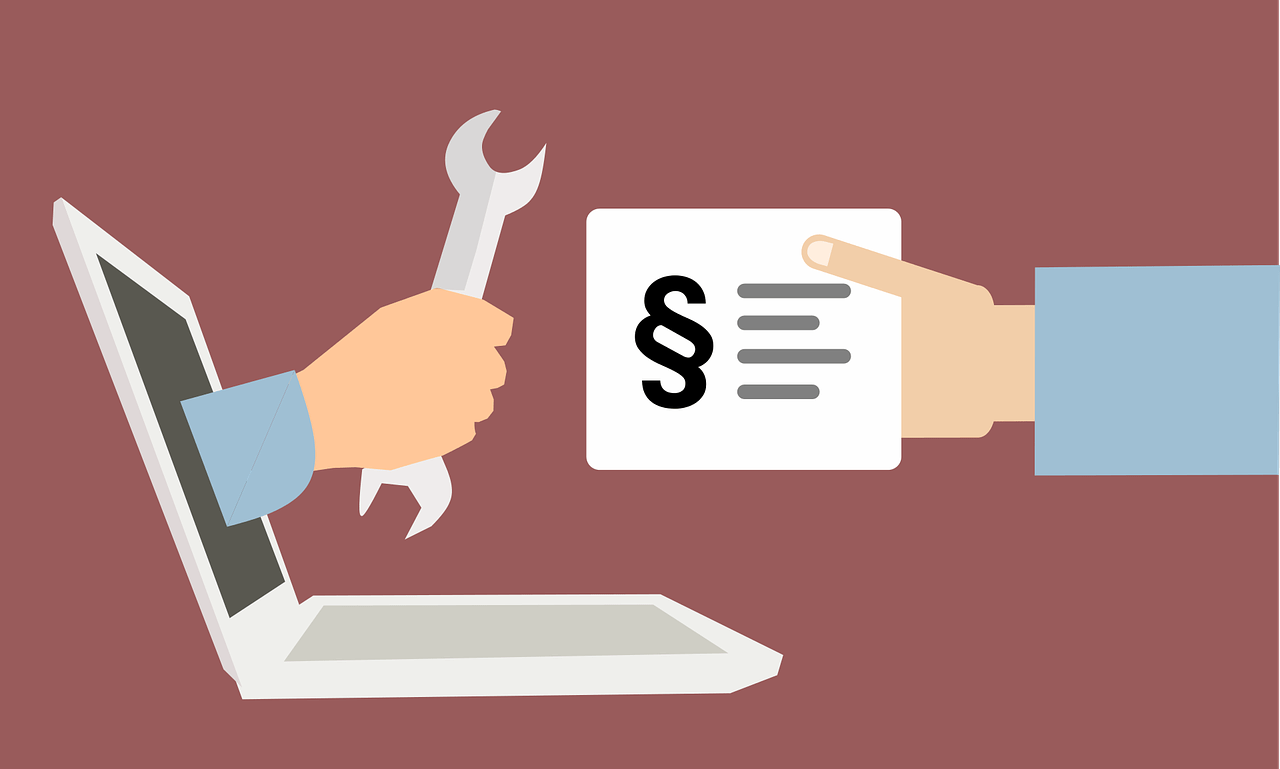
After you have installed Windows 11 on your computer, you might already be facing new changes. Such changes are made for good but if they begin bothering you through different means then you definitely require solutions immediately. Are there any issues when your external devices like mouse, keyboard, etc. are not responding well? There is no harm in taking chances for updating outdated drivers as they play a crucial role in computer interaction with devices.
This particular blog will tell you how to update Windows drivers easily and effectively with the help of best driver updaters of all the time. Although Windows already comes with the service of automatic drivers update, the issues of not recognizing drivers are no less. So here are some ways to update drivers in Windows 11.
Table of Contents
Best Ways to Update Drivers in Windows 11
1. Updating Via Device Manager
Device Manager is an in-built functionality in Windows 11 and also stores information about hardware and related devices which are needed to be connected to the system. It makes it very easy for you to update the driver as well as roll back the update, if required. For this, follow the steps below.
Step 1: Press Windows + X and then select Device Manager
Step 2: As the next window opens, look for the driver that you are willing to update. Now right click on it and select ‘Update driver’ from the next menu.
Step 3: You will get two options here:
- Search automatically for drivers: It tells Windows to search for the best driver available in the system and install it by itself.
- Browse my computer for drivers: ‘The best drivers for your device are already installed’ is the message you will receive if Windows cannot find a driver.
If you wish to seek the updated driver here then go to Windows update > ‘Check for updates’ and now wait till the process is complete. If there are any updates then they will come under the optional updates category.
Although if you are someone with a technological background, you can tweak some changes with ‘Browse for drivers on your computer’. Here, click the ‘Browse’ button which will locate the driver.
In order to view all the drivers compatible with the selected device on the system, select ‘Let me pick from a list of available drivers on my computer’. Click ‘Next’ when you see the list of compatible drivers and find the one you want to install.
2. Using Advanced Driver Updater (Best Tool To Update Driver On Windows 11)
Manual methods may look easy but they turn out to be a little bit tricky if there are a number of updates required. Advanced Driver Updater is a smart tool for Windows 11 and its older versions to update all the drivers available in the system. No need to visit the manufacturer’s website or anywhere else when this tool is backing you up.
You can note that Advanced Driver Updater offers both trial and registered versions. The registered version is the best way to update all the drivers as the trial version provides only a limited functionality. Moreover, thanks to the money back guarantee this option allows you to get your money refunded within 60 days of purchase, if you do not like the tool.
To update the driver through this tool, follow these steps below.
Step 1: Download and install Advanced Driver updater in your system. Once downloaded, launch it.
Step 2: Click ‘Start scan now’ to update outdated drivers.
Step 3: Let the scanning take place and see the results in front of you.
Step 4: In case you are using a trial version then you can see all the outdated drivers only. However, if the registered version is available with you then you can choose the ‘Update All’ option and the drivers will be updated.
Step 5: Reboot the system once the drivers are updated.
And that is it, you can easily notice the updating of outdated drivers on Windows 11 through this method of Advanced Driver Updater.
Wrap Up
We hope that you have found out how to update outdated drivers in Windows 11 already and you are ready to install required drivers in your system. If you ask us, we recommend you to try Advanced Driver Updater in your system which is an easy and hassle free way to update not just one but all the drivers available in the system. Did you try both the methods? Which one do you think suited best for you and why? Share your views and recommendations with us in the comments section below. Get all the outdated software away, update with the new one and even roll back to the old one if the new one is not compatible with your device.
Read more: How Useful Is It To Get The Service From This Agency?