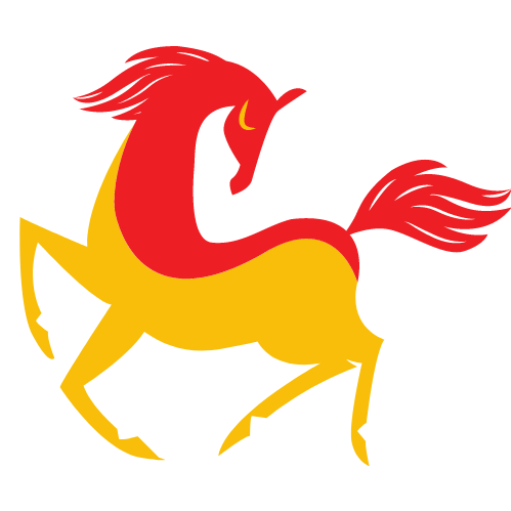Nowadays, syncing your calendars between different accounts allows you to easily access them in multiple places. We know that both MS Outlook and Google provide calendar features in their application, however, the former provides much easier access to the calendar even when there is no internet connection. Outlook runs on a desktop and it needs to be connected to the internet only when we want to share the calendars with other users.
While the Gmail calendar usually runs on a web browser, it can be easily accessed only if your Google account is synced with the devices. To easily access the Google calendars and not lose an important notification. Many users look for ways to sync Gmail calendars with Outlook.
The most common search query by many users is “Why is my Gmail calendar not syncing with Outlook?” This is a common issue faced by users and the methods available on the internet can be confusing. To make the process easier, we will talk about the reliable ways through which Mac users can add Gmail calendars to Outlook. Before we move on to the different approaches, let’s talk about a few benefits of switching a Gmail calendar to Outlook on Mac.
Reasons to Sync Gmail Calendar with Outlook
If you are a both Google and Outlook user then you must think of synchronizing your Gmail calendar with Outlook to avoid missing out on your planned events, call, etc. Let’s discuss a few more other reasons, why is it important to add the Gmail calendar to Outlook.
- Syncing Gmail contacts to Outlook makes scheduling an appointment easy.
- It allows for scheduling a conference call and viewing calendars side by side.
- It gives users the benefit to forward meeting invitations and preventing guests from adding other people.
- Users can easily add attendees to an email invitation.
Above we have stated a few benefits of using an Outlook calendar. In the next part, we will talk about the different approaches using which Mac users can easily add Gmail calendar to Outlook.
How do I Sync my Google Calendar with Outlook 2022?
There are 2 different approaches through which users can easily import Gmail calendar to Outlook.
Method1: Manual Approach
Method2: Professional Approach
#Method1: Sync Gmail and Outlook calendar- Manually
To sync Gmail calendar with Outlook easily follow the below procedure-
- Open Microsoft Outlook and click on Outlook from the top toolbar.
- Navigate to Preferences from the drop-down list and go to Accounts.
- Click on the Add option in the bottom left corner and choose the New Account option.
- A login window appears, enter the Gmail credentials associated with the calendar you want to sync.
- Select Continue to authorize your Gmail account to sync with Microsoft Cloud.
- New windows open showing the list of Gmail accounts, select the required Gmail account to sync to Outlook.
- Click on Allow to give permission to MS App and services to access the Gmail calendar.
- Next, choose Open MS account from the pop-up window and click Done.
- Select the Calendar option from the bottom left side to see your Google calendar in Outlook.
The above manual method is lengthy and requires a lot of time and effort to connect the Gmail calendar to Outlook. While performing these steps users can face certain drawbacks. Let’s discuss some of them.
Limitations to syncing Gmail calendar with Outlook manually
Users can opt for the manual method to synchronize Gmail calendar with Outlook. However, there are a few limitations of the manual approach listed below.
- The process to sync Gmail calendar to Outlook is very lengthy and time-consuming.
- There are high chances of losing important data during the conversion process.
- Users may face synchronizing issues while performing the process manually.
- Mismanagement of orders of the scheduled appointment can happen while using the manual method.
To avoid these drawbacks Many users prefer going with an automated solution to sync Gmail and Outlook calendars, Which we will discuss in the next section and also talk about its other benefits.
#Method2: A Professional Approach to Syncing Gmail Calendar with Outlook
If you can’t sync Gmail calendar with Outlook using the manual approach. You can opt for a professional Gmail backup software. Here, you can use the MacSonik Gmail backup tool. This automated method will provide easy and risk-free migration of Gmail calendars to Outlook without any single data alteration. It also provides a large number of other benefits which are stated below.
- This method provides a hassle-free conversion within a short time span.
- It does not delete any important data when users connect Gmail calendar to Outlook.
- Users can remove duplicate Gmail data from the backup and conversion process.
- It also provides an option to backup and transfers Gmail emails, contacts, events, and tasks into different file formats and email clients.
Conclusion
In this blog, we have discussed the reasons why is it beneficial to transfer Gmail calendar to Outlook. We have discussed the different approaches using which Mac users can easily sync Gmail calendar with Outlook. We also shared how a professional approach can make the process way easier and less time-consuming.
Read more: How to Run a Successful Business Online