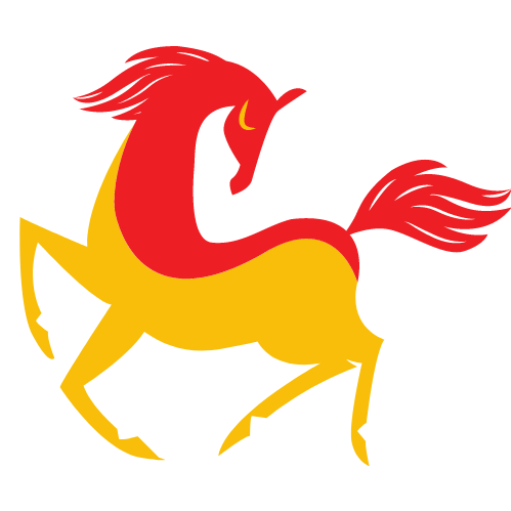Are you constantly having problems with your laptop’s built-in keyboard? Or maybe you spilled your morning coffee on it and now it’s playing? Whatever the reason, disabling your laptop keyboard can provide a quick solution to your problems. In this article, we’ll show you two simple methods to disable your laptop keyboard so you can work the way you want.
Method one: Device Manager
- Using Device Manager to disable your laptop keyboard is a simple process. Just follow these simple steps:
- Press Windows key + X and select “Device Manager” from the menu.
- In Device Manager, find the Keyboards category and expand it to see all the keyboards connected to your laptop.
- To disable the built-in keyboard, you can right-click on it and choose “Disable device” from the options presented in the context menu.
- Confirm the action by clicking “Yes” in the pop-up window.
- Congratulations! Your built-in keyboard is now disabled.
Method 2: Registry Editor
For tech-savvy users, disabling the laptop keyboard using Registry Editor is a viable option. Here’s how:
- To open the Registry Editor, use the keyboard shortcut Windows key + R, and then type “regedit” and hit Enter.
- In Registry Editor, navigate to HKEY_LOCAL_MACHINE\SYSTEM\CurrentControlSet\Control\Keyboard Layout.
- Right-click the Keyboard Layout folder and choose New > Binary Value.
- Assign the name “Scancode Map” to the new value, and then hit the Enter key.
- Double-click the Scancode Map value to edit it.
- In the “Value data” field, enter “0000000000000000030000000005BE000005CE000000000” (without the quotes).
- Click OK and close Registry Editor.
- In order to apply the changes, it is necessary to restart your laptop.
- The benefits of disabling your laptop keyboard
- Disabling your laptop keyboard offers numerous benefits, such as:
- Avoiding accidental typing and unwanted keystrokes that can lead to frustration and loss of productivity.
- Protect your privacy and confidential information by preventing unauthorized access to your laptop.
- Troubleshoot and fix keyboard issues.
Frequently asked questions
Q: Will disabling my laptop’s keyboard void the warranty?
A: No, disabling the laptop keyboard does not void the warranty.
Q: Will disabling my laptop’s keyboard affect other hardware?
A: No, disabling the laptop keyboard will not affect other hardware components.
Q: Can I still use an external keyboard if the onboard keyboard is disabled?
A: Yes, you can still use an external keyboard when the onboard keyboard is disabled.
Q: How do I disable the touchpad on my laptop?
A: You can disable the touchpad by accessing the “Mouse” settings in the Control Panel or by using third-party software.
In the end
Disabling your laptop keyboard is a quick and easy solution to many common problems. Whether you’re a professional who needs to work without distractions or a casual user who wants to fix their keyboard issues, disabling your laptop keyboard is a valuable tool.
Description: Learn how to disable your laptop keyboard in two easy methods using Device Manager or Registry Editor. Avoid accidental typing and unwanted keystrokes, protect your privacy, and troubleshoot keyboard issues with this quick and easy solution. Get more done with improved productivity and efficiency.