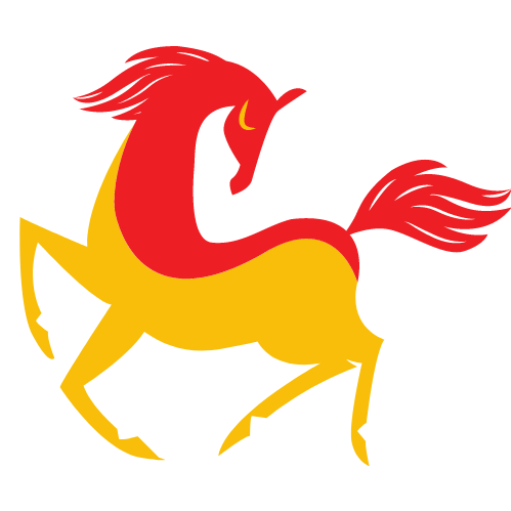Disk use is the proportion of the HDD that your laptop/computer is now using to run applications and perform activities. Drive use is more concerned with the efficiency of a hard disk than with its storage space.
High disc use in Windows 10 might cause your hard drive to overwork, resulting in sluggish performance rates, system failures, and unresponsive computers. Many of the causes of excessive drive consumption may have absolutely nothing to do with your computer habits. But, on the new devices, 100% or high disc consumption is possible.
It is important to keep in mind that disk utilization is not the same as disk storage, that is the entire amount of memory space on an HDD.
If your disk is at 100% disc use, the first method is to figure out what is causing the problem – a cleanup or optimizing tool can assist. From there, users may solve the problem and return to a quicker PC.
Ways to Fix Windows 10 100% disk usage
1. Disable SuperFetch
SuperFetch contributes to faster boot times and more effective must-load apps. It has, nevertheless, been recognized as a possible source of disc performance concerns in Windows 8 & later versions covering Windows 10.
Steps to terminate this service:
- Enter command prompt in Windows search bar, and then choose Run as administrator.
- Now at the User Account Control box, select Yes.
- Command prompt would appear once again. Fill in the blanks using the following command and then press Enter
net.exe stop superfetch
- If the preceding command does not work, try another:
net.exe stop sysmain
- Wait for sometime and the computer will begin to run better. Alternatively, you may look at your computer/laptop disk usage: Now in the Windows search box, enter “task manager,” and then pick Task Manager. On the Processes menu, look at the percent placed on the top of the Disk column. You’ve solved the issue if it is no more than 100 percent!
2. Run Disk Check
- Enter command prompt in Windows search bar, and then choose Run as administrator
- Now at the User Account Control box, select Yes.
- Command prompt would appear once again. Fill in the blanks using the following command and then press Enter
chkdsk.exe /f /r
- Press enter and then enter Y to indicate that you want the disk check to be performed the very next time when you restart the computer. make sure that you have closed all the applications.
- Disk check would begin the very next time when you boot the computer and may also take a longer time to finish. If you do not have much time for the disk check then you may skip it. However, you will need to schedule it as indicated above.
- After you’ve finished the disk check, double-check the computer’s disk usage: Type n in the Windows search box and then pick Task Manager. On the Processes menu, look at the percent (%) at the top of the Disk column. You’ve solved the issue if it is no more than 100 percent!
3. Reset Virtual Memory
Virtual memory is an expansion of the physical memory in the computer. It is made up of RAM & a chunk of the hard disk. When RAM is insufficient to complete a job, Windows will provisionally store files in the virtual memory and then shift them again to RAM as needed.
To clear virtual memory:
- Press the Windows key + Pause/Break key. Then, on the left side, select Advanced System Settings.
- Select Advanced>Settings
- Again, click on the Advanced tab> Change
- Enter Initial size and maximum size in Custom Size.
Note: If you do not know what value to choose then simply choose the recommended settings
- Click Set> OK
4. Disable Antivirus
Whether you have antivirus software installed, then you must temporarily deactivate them to check if they are affecting your disk utilization issue.
Now check the computer’s disk use again. In the Windows search box, type “task manager,” and then pick Task Manager. On the Processes menu, look at the percent in the Disk column. If it is not more than 100 percent, you have discovered the problem and have resolved it
5. Update drivers
Updating drivers manually may not be easy for everyone and therefore there are tools available in the market that can help you in updating all the drivers of the computer automatically. One such amazing tool is Advanced Driver Updater.
Missing, Outdated & faulty drivers are common causes of sluggish PC performance; thus, updating all the drivers is essential. Advanced Driver Updater for Windows can identify and update obsolete drivers, allowing you to experience top PC performance. Also, you may use its driver backup & restore, driver scheduling, exclude mismatched drivers, & other functions.
Most significantly, anyone may use Advanced Driver Updater to do a real-time check to update all drivers.
Conclusion:
In this blog, we have seen some very useful ways by which you can Fix Windows 10 100% disk usage. By adhering to these fixes, you can minimize disk usage. However, outdated device drivers play a vital role in maximizing disk usage and you can resolve it by Updating your device drivers. Try Advanced Driver Updater the most used updating tool to update all the outdated drivers and feel the difference in the performance of the computer.
Read more: 8 Proven Ideas On How To Start an Amazon Business