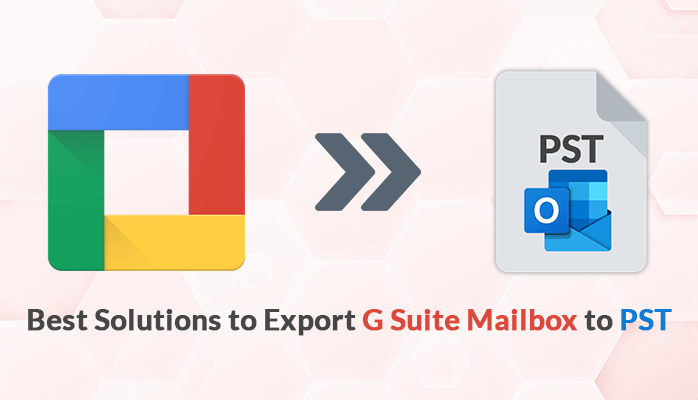
G-Suite (Google Workspace) is the best platform for setting up email accounts if you have a domain name. It is one of the best platforms for small businesses, startups, entrepreneurs, etc., as it offers so many features under one subscription. In addition, if you are online at any time, you can access Google Drive, Google Sheets, Google Docs, and other services.
Outlook, on the other hand, provides a lot more security features for large organisations. Additionally, you can access your Outlook files in offline mode as it also provides the PST files with the password feature.
By viewing all these features, many users assume that Outlook PST is a better option than Gmail and want to export G Suite mailbox to PST. So, in this article, we will learn some methods that can help you transfer G Suite emails into PST.
Learn More: How to Perform Office 365 Tenant to Tenant Migration
Table of Contents
Methods to Migrate G Suite Emails to PST
There are some methods that you can use for exporting G Suite data into Outlook PST. You can use any method that suits you best. Here, we are elaborating on some techniques for the migration task.
Method 1: Transfer G Suite Emails to PST via Data Export Tool
To use this method, you must have a super admin account. Second, your domain must be older than 30 days, 2-step verification must be enabled, and the number of G-Suite sub-users must not exceed 1000. Now, follow the steps as instructed.
- Log in to your Google Admin Console account and select the Admin Console option.
- Enter your G Suite email address and add your password.
- In the new wizard, select the Data Export option.
- Following, you will get information about your export process and you will be intimate once the export task is done.
Method 2: Export G Suite emails to Outlook PST via Outlook
This method has two stages that must be followed subsequently.
- Enable IMAP in G Suite account
- Configure G Suite account in Outlook
- Export G Suite mailbox to PST
Stage 1: Enable IMAP in G Suite account
- Sign in to your Gmail account.
- Tap the gear icon and select the see all settings option.
- After that, click on the Forwarding and POP/IMAP options.
- Here, enable the IMAP and disable the POP.
- Lastly, click on the Save Changes button.
Stage 2: Configure G Suite Account in Outlook
- Open Outlook and navigate to the File tab.
- Then, choose the Add Account option.
- Enter your G Suite credentials and tap Connect.
- Then allow access to Microsoft applications.
- Following, select the IMAP option and hit Done.
- Finally, your G Suite added account will start reflecting in Outlook and you can start the procedure to export G Suite to PST.
Stage 3: Export G Suite mailbox to PST
- Open the Outlook application and click on the File button.
- Now, click on the Open & Export tab and select the Import/Export option.
- After that, select the Export to a file option and hit Next.
- Choose the Outlook data file (.pst) option and press the Next button.
- Now, select the mailbox folder from which you want to backup your data.
- Define a destination for the backup PST file and hit Finish.
By using these methods, you can migrate your G Suite mailbox to PST, but these methods require technical expertise and time for their execution. In this case, we can take the approach of an expert-recommended Google Workspace Backup Tool that can ease your migration task.
Export G Suite Mailbox to PST with Professional Technique
Google Workspace Backup Tool is the most preferred and recommended utility that migrates G Suite Data locally with cent percent accuracy and without any data loss. Additionally, you can also migrate your data into multiple file formats and email clients. You can easily run this software by following the instructions.
- Download and install the Google Workspace Backup Tool.
- Enter the G Suite user name and service account ID.
- Add the p12 files from the selected account.
- After entering all the required credentials, sign in with Google.
- Now the utility will show you G Suite items.
- Select Google Drive, Contacts, Calendars, and Gmail. Choose PST as the destination file format.
- Manage the advanced settings of the utility as per requirements, and tap Next.
- Select the destination path for your output file.
- Finally hit the Download tab and your selected G Suite data will transfer into PST.
Conclusion
I hope now you are finally able to export G Suite mailbox to PST without any hassle. We covered both manual and professional approaches; use whichever suits your needs better. But manual methods need technical expertise and time for their execution. Whereas, professional utility not only transfers G Suite emails to PST in fact also migrate into several email clients and file formats.